If you haven't already done so, please read Provider Charting Overview before proceeding.
The EMR Glossary explains a number of charting specific terms.
Summary
Historically, charting visits has been a bottleneck in clinic procedures. While many aspects of running a clinic have been effectively computerized, charting notes have proven highly resistant to automation. They had to be hand written by the physician (and often then typed into a computer record by someone else.) Or, they were dictated and transcribed. Or, the physician directly typed them into the computer. Net Health Employee Health and Occupational Medicine Charting Templates are designed to relieve that bottleneck.
The design of Net Health Employee Health and Occupational Medicine Provider Charting (aka the [Generate Patient EMR Charting Note] window, or more simply, the charting workspace) allows you to very efficiently build up a charting note without typing (or, at least, without typing much.) Instead, the template will ask questions specific to the complaint. You will indicate your answers, mostly with the tap of a stylus or the click of a mouse. Net Health Employee Health and Occupational Medicine will then insert text into the charting note based on those answers. If the automatic process is not sufficient, you can still enter free text. If you have a wireless tablet PC type computer, you can use the stylus to hand write on the screen and Net Health Employee Health and Occupational Medicine will convert it.
Clinicians and providers can each enter information appropriate to their job. Information can be entered in any order you wish. As you work, you will see Net Health Employee Health and Occupational Medicine building the charting note at the bottom of the window. If need be, you can clear the text entered for just the current tab and completely start over.
For the Clinician
For the clinician, the Provider Charting Templates can automate the process of entering information in the areas of Vital Signs, History of Present Illness (HPI), Patient Medical History (PMH), and Review of Systems (ROS), as well as documenting Results and Procedures. EMR System Parameters can be set to pull certain elements of history found on these tabs forward from a previous visit. Your system might or might not be set up for this. The elements that can be pulled forward are HPI, PMH, ROS, and ICD-9 codes. Net Health Employee Health and Occupational Medicine can be set to pull history forward on private practice only, workers' comp only, or both.
For the Provider
While working on the charting note you will be able to view the patient's clinical problems list. A single click will take you to the full patient chart. You can also prescribe medications and print scripts, and create a variety of types of physician's orders to be implemented by other members of the staff. A menu bar on the right of the screen provides access to additional functions.
When you build the final note, Net Health Employee Health and Occupational Medicine will organize it as a SOAP note or free text. An EMR Parameters setting determines the format. After building the final chart note, you can attach an electronic signature and, if needed, a co-signature. The screen displayed when Chart Today's Visits is clicked on the Home Nav Bar make it easy for the supervising physician to see a list of visits which need to be co-signed, and to directly enter the built note from there without following the path into the full charting window.
During the documentation process, immediate feedback is provided with respect to the level of coding, in accordance with AMA and CMS guidelines for reimbursement of evaluation and management functions. After charting the visit, the E/M code must be added to the visit based on the feedback provided by Net Health Employee Health and Occupational Medicine. The information on which Net Health Employee Health and Occupational Medicine bases its calculations is usually entered during Wizard setup, but can also be entered during Template setup. The effectiveness of Net Health Employee Health and Occupational Medicine calculating the E/M level is completely dependent on the effectiveness of Template and Wizard setup.
In addition to the Charting Templates, the Net Health Employee Health and Occupational Medicine provides several extended features: Clinical Guidelines, ExitCare Patient Instructions, Cerner Multum VantageRx Drug Database, and Electronic Prescribing through the Sure Scripts network.
How It Works
Before continuing, click here to view a Charting Template.
The charting workspace is comprised of two windows, the [Generate Patient EMR Charting Note window where the work is done, and the clinical problems lists sidebar, available for quick reference. Read the topic Charting Workspace Problems Lists to learn more.
Main Work Area
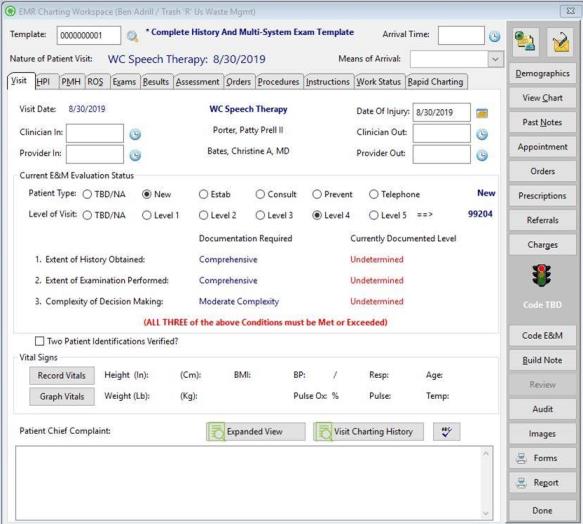
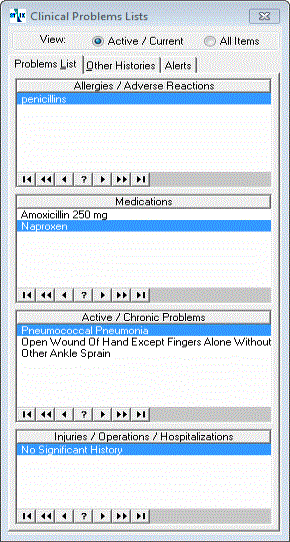
The first step for each visit is to select a predefined template specific to this patient's complaint. (If the template needs to be changed later, it will cause no problem.) The selected template will then guide you through entering the information needed for this particular complaint. You will indicate which general category of information you want to enter, and Net Health Employee Health and Occupational Medicine will prompt you to enter the needed information. It will then insert the appropriate text into the charting note. You can see the text added as it works.
The main screen, the [Generate Patient EMR Charting Template] window is divided into tabs which are organized around the elements of SOAP notes. Clinicians can be given access to capturing patient information on five of them; providers have access to all of them. Two topics, Entering Patient Information by Clinicians and Generating Charting Notes by Providers give the details on each job. Those topics will give the specifics of entering information on each tab. However, much of the basic process is the same for both, so we describe it in this topic.

The VISIT tab collects some basic information about the visit and provides feedback on the level of documentation required and the level entered so far.
Entry on each of the other tabs is by way of what we call Template Elements. Each element represents a general category of information. While some tabs have a single Template Element, others have a large number. For instance, on the HPI tab, there are elements for Problem, Duration, Severity, etc.

Each Template Element has a button![]() that, when clicked, will walk you through collecting information for that element. Sometimes, buttons will be grayed out refers to part of a screen that cannot be used because it is inactive or otherwise not accessible. This part of the screen appears slightly gray. , indicating that this is information not typically collected on this particular template. If you want to use a grayed out button, check the box to the left of the Template Element and the button will be enabled.
that, when clicked, will walk you through collecting information for that element. Sometimes, buttons will be grayed out refers to part of a screen that cannot be used because it is inactive or otherwise not accessible. This part of the screen appears slightly gray. , indicating that this is information not typically collected on this particular template. If you want to use a grayed out button, check the box to the left of the Template Element and the button will be enabled.
Since Charting Templates are specific to types of complaints, you will only be asked for information related to that complaint. The questions on an Ear Complaint template will be substantively different from the questions on a Chest Pain template. Actually, that is not quite accurate. There are certain categories of information that are common to multiple, or even all, complaints. Family history and work history are two examples. To make template setup more efficient, common collections of information (Wizards) can be defined and then attached to multiple templates without repeating the same detailed set up steps over and over. So, family history will probably be the same for both the Ear Complaint and Chest Pain templates. The presenting problem, details of the exam, etc. will be specific to the complaints.
When you click the button for a Template Element, you will first be presented with the [EMR Charting Template Text Elements] window which includes a list of check boxes. Here is an example for the Problem element on a Back/Neck Injury template:
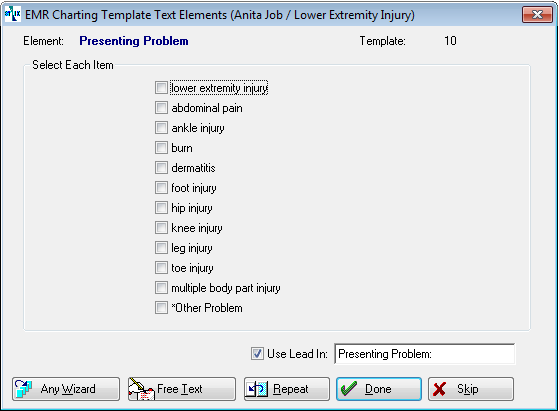
In our terminology, the items on this list are called Text Elements for the simple reason that they are used to insert text into the charting note. You will check the elements that apply, then click Done. Net Health Employee Health and Occupational Medicine will then process each checked element. Depending on how the template has been set up for each checked element, Net Health Employee Health and Occupational Medicine will do one of two things. For very simple items, it will just insert the indicated text along with a lead in. In the example above, if you checked only abdominal pain, the text inserted in the charting note would be "Presenting Problem: abdominal pain." Here, you check one box, and you get four words, but it could have been much more text. Easy!
Sometimes, a Text Element will have more complex requirements, in which case there will be one or more Charting Wizards associated with the element. A Wizard will insert additional pre-defined text and/or present additional screens which ask one or more questions. These questions might be multiple choice, a pick list, a request for an age or number, or any of several other types. You will enter your responses, and Net Health Employee Health and Occupational Medicine will insert additional text into the charting note based on your responses.
Here is an example of a Wizard generated window. For Neuro Symptoms, there is more to know than the simple fact that they exist. The frequency and body area are also important. So, this Wizard asks three questions. The responses might create a segment of text like this: "Neurological: Tremor. Symptoms have been intermittent, in left leg." 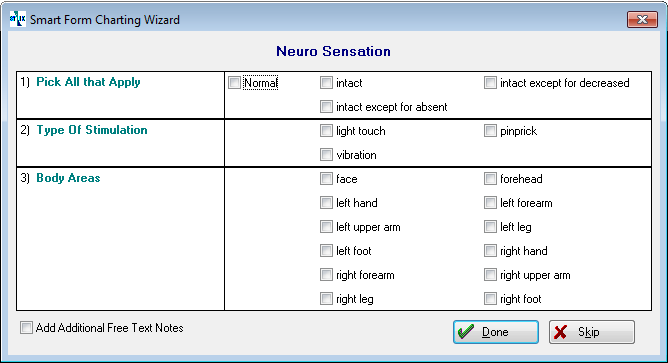
Notice the Add Additional Free Text Notes checkbox in the bottom left of the window. When that is present, if you check it, then after you click Done, Net Health Employee Health and Occupational Medicine will display a window which allows you to add any additional notes required. If you are working with a keyboard, you just type. If you have a tablet PC, you can write on the screen and your handwriting will be converted to text.
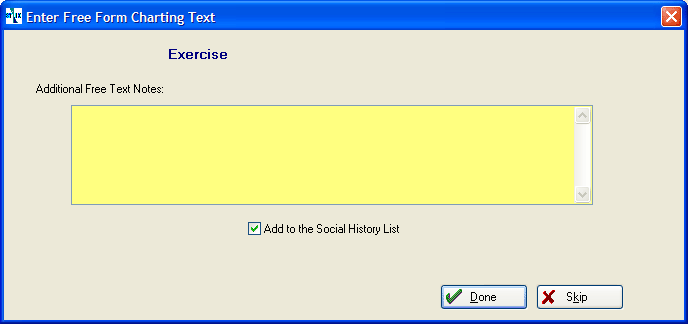
Direct Editing of the Charting Note
If there is information beyond what is generated by the template which you want to include in the charting note, you can insert free text or directly edit it. Read Charting Editing Functions to learn more.
All History
Just above the text box showing the charting note being generated is a button labeled All History. Click here to see the charting history for the patient. This shows, on a tab by tab basis, charting note entries from all visits for this patient, for which charting notes were generated with Provider Charting Templates. There is a record for every text element selected, that is, after you click a button on a tab, every box that is checked will create a history record.
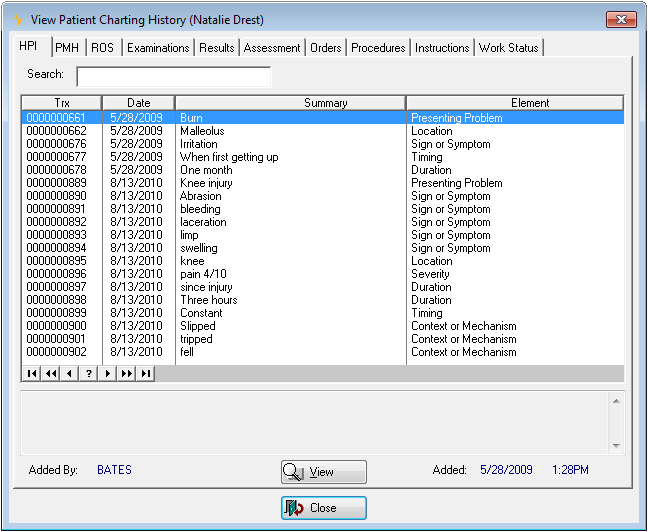
Text Element Options
Several buttons always appear on the [EMR Charting Templates Text Elements] window. Others appear in certain circumstances. The full list of buttons which can appear is:
|
Button |
Use |
|
|
Finish with this screen and execute based on checked boxes. |
|
|
Exit from this screen without taking any action. |
|
|
Display a free text entry window for additional notes.
|
|
|
Execute checked boxes and redisplays the [EMR Charting Templates Text Elements] window. This saves a click when multiple passes. It also puts all text from all passes into a single paragraph. |
|
|
Display a list of all Wizards in the system for this Text Element, from which you can select any one to run. |
|
|
Select a medication from the full list of medications in the system. |
|
|
Displays a list of allergies associated with the Cerner Multum VantageRx™® Drug Database, from which you can make a selection to document for this patient. |
|
|
Seen only on the ASSESSMENT tab. Using this button is the recommended method for entering ICD-9 codes on a visit because it collects more information than the others. |
If you have not read the topic on Charting Wizards, you should do so now!
What Do You Want To Do?
Use Provider Charting
-
Access Provider Charting
-
Generate patient charting note (Provider)
-
Enter patient information (Clinician)
-
Use the Provider Charting menu bar
-
View Net Health Employee Health and Occupational Medicine Charting Problems Lists
-
Perform E/M coding
Set Up Net Health Employee Health and Occupational Medicine Provider Charting
-
Learn who can use Provider Charting Templates
Access to Provider Charting must be specifically granted for a user. See the topic on User Code Setup to learn more. By default, a clinician user given access to Provider Charting will be able to enter vital signs, HPI, PMH, and ROS. You may optionally set a system-wide parameter which gives clinicians additional access to enter documentation of test results (RESULTS tab) and/or documentation of procedures (PROCEDURES tab). Since those activities are typically performed by providers, they are documented in the topic onUsing Charting Templates-Provider.
There are three categories of Charting Template users:
-
Clinician: This will usually be a nurse or MA. All clinicians who have been set up to use Provider Charting will have access to enter Vital Signs, History of Present Illness (HPI), Patient Medical History (PMH) and Review of Systems (ROS).
-
Prescribing Provider: This will usually be a physician, PA, or nurse practitioner. These users can do anything, but typically enter exams, orders, prescriptions.
-
Therapist: A therapist is set up in Net Health Employee Health and Occupational Medicine as a provider, but cannot prescribe medications. Charting access is determined when the user code is setup. At that point, you can deny access to medication orders.
Optionally, you can provide clinicians with the ability to enter Documentation of Test Results and/or Documentation of Procedures. These are system wide setting made on the SECURITY/CONFIDENTIALITY tab of EMR Parameters.
Optionally, providers can be granted access for adding and modifying templates. Usually, it is wise to limit this capability to two or three providers, in order to better insure consistency and quality control among the Charting templates.

Your Net Health Employee Health and Occupational Medicine Charting is licensed for a certain number of simultaneous users. Clinicians do not count towards that total, but prescribing providers and therapists do. Simultaneous users means just that. Suppose your license allows 2 users, and you have 6 providers. You can set all 6 up to use Provider Charting, but only 2 can use it at the same time. If you have a problem with users not being able to get in, you may need to increase the number of licensed users. Contact Net Health Technical Support to learn more.
-
-
Set Up provider or clinician for access to Provider Charting
-
Set Up EMR parameters
-
Set Up Charting Templates
-
Set Up Charting Wizards
-
Set Up Charting Rapid Charts