How to Use Clinical Practices Guidelines
Summary
Net Health Employee Health and Occupational Medicine provides the ability to establish Disease Management, Preventive Wellness, Immunization and Workers' Comp guidelines consistent with the requirements of Drummond. When you set up Clinical Guidelines, criteria are defined for each guideline based on the patient's demographic data (ex: sex, age, etc.) or clinical data (ex: diagnosis, due dates, lab results, etc). These criteria are then used to display alerts for preventive services, tests or counseling that are due for an individual patient.
Guidelines are utilized from the ORDERS tab in the charting workspace. Clicking the Guidelines button accesses a window that displays all recommended actions that should be taken at this time for the patient based on the criteria defined in each of the guidelines. The user can then accept or reject each individual recommendations. A rejection requires entry of a reason. A third option allows you to override the recommendation, and create a custom version for this patient in a Patient Care Plan (discussed below.) All choices made here (accept, reject, or override) will be included in the verbiage for the Orders section of the charting note.
A guideline has three levels. At the top is the guideline itself. Each guideline can have one or more recommendations. Each recommendation can have one or more actions. Selection rules can be entered at each level, and items at each level can individually be linked to informational Internet pages. Actions taken when a recommendation is accepted can possibly trigger three types of event:
-
An EMR Wizard can be launched which can insert text into the visit charting note, create a visit order, add a charge to the visit.
-
A medication order can be added to the visit.
-
A medical activity/charge (vaccination, test, etc.) can be added to the visit.
Click here for an example of a guideline.
Patient Care Plan
A Patient Care Plan can be thought of as a personalized extension of the Clinical Practices Guidelines. An item in the plan is essentially an action item as found in a guideline, with an action, criteria, and follow-up activities (an Charting Wizard, a medication, a medical activity.) Items can be added to the patient's plan in two ways. One is when the physician overrides an action on a guideline. That copies the action to the Patient Care Plan, allowing the physician to customize it. The second method is to directly create an action item from within the care plan on the ORDERS tab of the Charting Workspace.
The only way to view a Patient Care Plan is on the ORDERS tab of the Charting Workspace. If you are interested in seeing a patient's plan at a time when the patient is not in the clinic, locate the most recent visit and view it there.
Reminder Letters
Reminder letters can be sent to patient based on guideline related criteria. These letters are functionally consistent with the previously existing reminder letters feature. Letters are originally composed by you or another user, then saved in a Letters Library, where they can be used repeatedly. You can create an unlimited number of reminder letters, to cover everything that patients need to be reminded of.
The Guidelines Status Report prints lists of patients based on the same guidelines based rules as are used by the reminder letters.
Quality Improvement Report
The intent of the Quality Improvement Report is to provide a reporting tool for identifying ways to improve service and to monitor results. It can analyze populations, treatments, and labs results. You might, for instance, want to know how many patients in a particular demographic category have high blood pressure, or find all males over 50 who have not had a PSA.
This is not actually a single report. Instead, it is a system which allows users to design and save as many reports as needed, drawing on a large selection of fields found in the patient's demographics and clinical information. The report can be run for a single patient, a selected sub-group of patients, or a list of patients selected based on a filter created using the Clinical Guidelines Rule Builder. The mechanism used for designing the reports is the Net Health Employee Health and Occupational Medicine Report Wizard.
What Do You Want To Do?
-
Set up Clinical Practices Guidelines
-
Use Clinical Practices Guidelines
-
On the ORDERS tab of the [Generate Patient EMR Charting Note] window, click Check Guide line Rules. Net Health Employee Health and Occupational Medicine will review your Clinical Practices Guidelines for those which are applicable to this patient. Those selected will be displayed on the [Guideline Recommendations] window.
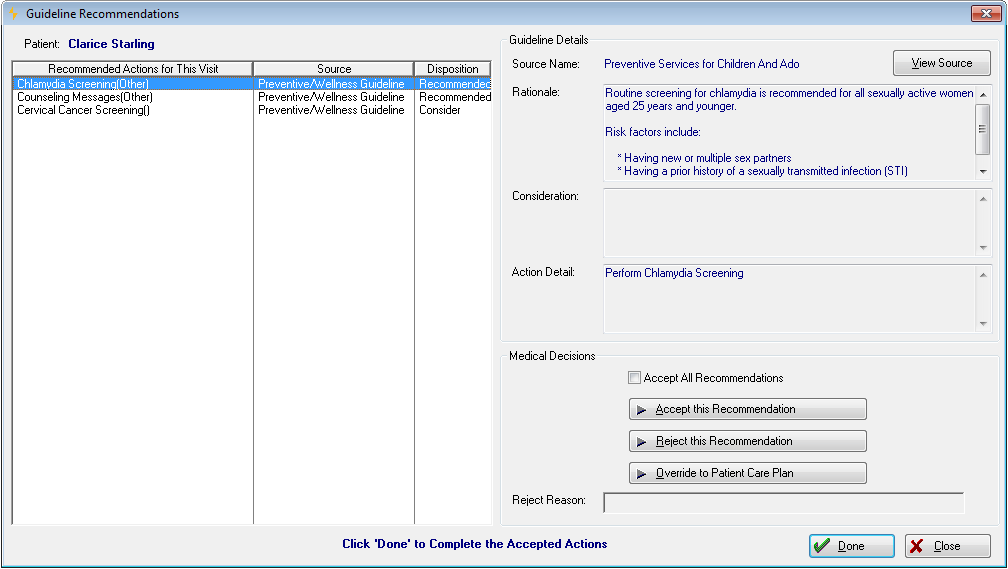
-
A list of recommended actions will be displayed on the left. The Disposition column will usually say "Recommended" for all items. As you accept, reject, or override items, the column will reflect your actions.

If this item was previously overridden to the Patient Care Plan, both the original recommendation and the item from the plan will be displayed. The guideline will show "Duplicate" in the Disposition column, and it will not be possible to accept it. The item from the patient's plan will be "Recommended".
-
The Guideline Details area on the right shows details for the recommendation highlighted on the left.
-
-
In the upper right of the window, click the View Source button to see the full Guideline record.
-
A guideline is comprised of three levels of information: the guideline itself, recommendations, and actions. Read about Clinical Guideline Setup to learn more about each level.
-
Each level potentially has a link to an informational Internet web site.
-
-
Check Accept All Recomendations to do just that.
-
To handle recommendations individually, highlight each one, then:
-
Click Accept this Recommendations to do just that, or
-
Click Reject, then enter a Reject Reason. The reason is required. Or,
-
Click Override to Patient Care Plan to create a version of the guideline that can be customized for this specific patient. Read the section below titled Create a Patient Care Action Item to learn more.
-
-
If the highlighted guideline has an Accepted or Rejected status the normal action buttons will be hidden and a Reset Status button will be shown. Upon clicking this button the user is presented with a warning message that reseting the status of the guideline will not undo any actions already taken (add a charge, create an order record, add a medication.) If the user elects to continue the selected guideline is reset to its original status.
-
Click Done. Net Health Employee Health and Occupational Medicine will document your choices and for accepted item, take the indicated actions (run a wizard, add a medication, order a test, vaccination, or other medical activity.)
-
-
Create a Patient Care Plan action plan
There are two ways to create a Patient Care Plan action item. One is to override a guideline recommendation. When you do that, Net Health Employee Health and Occupational Medicine creates a copy of the item and gives you the ability to customize it for this patient. When you do that, the [Enter Patient Care Plan Action] window will be displayed with information from the guideline. Customize it by entering and revising information as described in Step 3 below.
The second method is to directly create an item within the Patient Care Plan:
-
On the ORDERS tab of the [Generate Patient EMR Charting Note] window, click Patient Care Plan to display the [Patient Specific Care Plan] window. This will list all current action items in the patients plan. The Rationale for the highlighted item is displayed at the bottom in the yellow box.
-
Check Include Inactives to add action items which were flagged as inactive at sometime in the past.
-
To add a new item, click Add.
-
On the [Enter Patient Care Plan Action] window, enter a Description, Rationale, and Action Text.
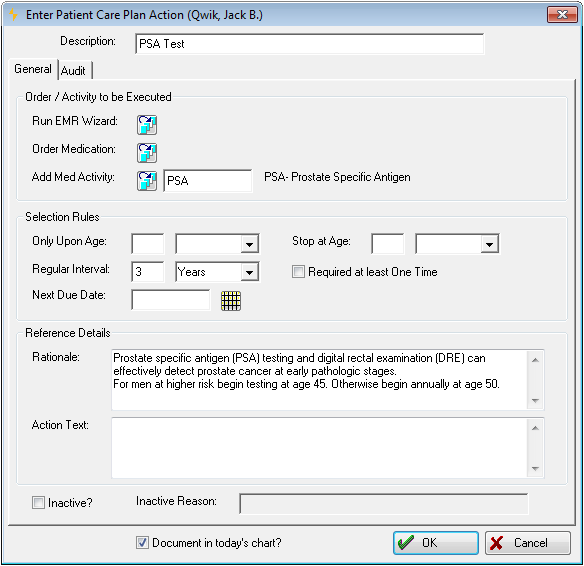
-
Enter Selection Rules. Read the topic on Clinical Guideline Setup to learn more about rules.
-
Enter Order/Activity to be Executed. (More than one can be selected.)
-
To run an EMR Wizard, click the table icon beside Charting Wizard. Then search for and select the appropriate wizard.

-
To add a medication to the visit, click the table icon beside Medications. Then, search for and select the correct med.
-
To order a test, vaccination or other activity, click the table icon beside Medical Activity. Search for and select the desired medical activity.
-
-
-
To review or alter an existing item, highlight it and click Change.
-
To remove an item, highlight it and click Delete. Only delete items which were entered by mistake. If an item was properly entered, but is to be ignored in the future, it should be marked inactive:
-
Highlight the item, and click Change.
-
In the bottom left corner, check the Inactive? box.
-
Enter the Inactive Reason.
-
Click OK. The item will no longer appear on the patient's list of guideline recommendations. It will only be seen on the [Patient Specific Care Plan] window when Include Inactives is checked.
-
-
Change the order an item appears on the screen by highlighting it and using the
 buttons to move it up or down.
buttons to move it up or down. -
Click Close when finished.
-
-
Run Quality Improvement Reporting
-
Print reminder letters
-
View a list of all Internet web sites associated with guidelines