Quality Improvement Reporting
See the topic on Meaningful Use Reporting to learn about the two quality reports designed specifically for documenting meaningful use requirements.
Summary
The Quality Improvement Report generates lists of patients that meet certain user specified conditions. The intent is to provide a reporting tool for identifying ways to improve service and to monitor results. It can analyze populations, treatments, and labs results. You might, for instance, want to know how many patients in a particular demographic category have high blood pressure, or find all males over 50 who have not had a PSA.
The report allows you to build a report filter comprised of simple or complex criteria. You don't need to know all the details of the rule builder to use it. It walks you through the process of creating the rule. For instance, if you indicate you want patient age to be a criterion, it then prompts you to enter the number and unit (years, days, etc.)
Calling this "a report" is misleading. It is actually a system for building as many reports as you want. While the availability of the rule builder is unique to this routine, once the rule is built, you have all the features of the Reports Wizard which allows you to design an unlimited number of lists choosing for each one the columns of information, sort order, grouping, and other elements. The layout of each report can be saved permanently, but you enter the selection criteria each time you run it.
There might be patients, or a type of patient you want to exempt from the Quality Improvement Report. A field on the Patient Demographics screen ALERTS tab allows you to flag a patient to be excluded from all of the Quality Improvement Reports.
How to Run this Report
-
On the Home Nav Bar, click the Reporting...
-
On the Reporting Nav Bar, click Quality& MU.
-
On the [Quality Reports] sub-menu, select the report you want:
-
Patient Quality Reporting: Report allowing selections just based on demographic criteria.
-
Patients based on Clinical Data: Full report allowing selections based on both demographic and clinical criteria.
-
-
Both reports display slightly different version of the [Quality Improvement Reporting] window.
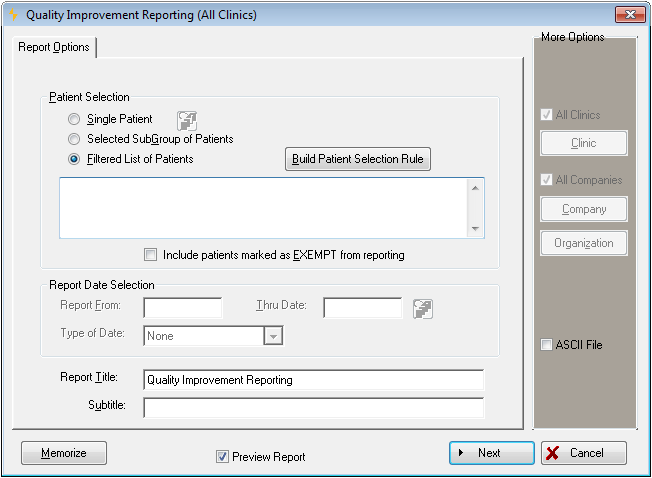
-
When Patient Quality Reporting selected, there will be choices to select a single patient, a subgroup of patients, or to build a custom filter for patients.
-
When Patients based on Clinical Data is selected, there will be an additional tab for entering a date range for activity and/or building one or more selection rules.
-
-
Select the range of patients you want.
-
If you choose Single Patient, then click the table icon beside that choice and select the patient you want.

-
If you choose Selected Sub-Group of Patients, then click the Sub-Group button in the yellow More Options area on the right of the window. From here, select the sub-group as described in the topic on standard report options.
-
If you choose Filtered List of Patients, click Build Patient Select Filter, and use the Rule Builder to build your filter criteria.
-
-
If running Patient Lists based on Clinical data, click the CLINICAL DATA tab.
-
Optionally, enter a date range.
-
Click Add to use the Rule Builder to build your filter criteria. Enter a description, then build the rule.

Please note that the method for capturing labs which are on lab panels is different from the method for those which are recorded in medical activities. To capture results on lab panels, use the Has_LabResult() function. For capturing results that are in standard medical activity records, use the Has_Activity() function.
-
-
Optionally, check Include patients marked as EXEMPT from reporting to do just that. (Patients are marked as Exempt on the ALERTS tab of Patient Demographics.)
-
Select any of the standard report options, if needed (Company, ASCII file, Preview, etc.).
-
Click Next to display the [Custom Reports] window.
-
From here, follow the instructions in the topic on the Reports Wizards.