Set Up Clinical Practices Guidelines
If you haven't already done so, please read Using Clinical Practices Guidelines.
Summary
Clinical Guidelines are evaluated for applicability to a specific patient at multiple levels:
-
The guideline itself: Can optionally be restricted to a broad group of patients based on age, sex, or diagnostic codes. Finer distinctions are made in the lower levels.
-
Recommendations: A guideline has one or more recommendations. Recommendations can be targeted at a precise group of patients based on a range of demographic and clinical factors. These criteria are applied within the broader limits of the guideline.
-
Actions: Each recommendation includes one or more actions, each of which can have additional criteria to further define the appropriate recipients of the action, all within the limits of the recommendation. If a recommendation has, say, three actions, each could be applicable to a different (possibly overlapping) group of patients, but all would be subsets of the group eligible for the recommendation.
A guideline can be simple. For instance, one guideline included in your initial Net Health Employee Health and Occupational Medicine setup is applicable to patients based on a single criterion, a diagnostic code indicating abnormal glucose tolerance. It has a single recommendation with a single action: Gestational Diabetes - Ultrasound Test.
A guideline can be as complicated as required. Another guideline in your initial Net Health Employee Health and Occupational Medicine setup is applicable only to patients ages six years and younger. It includes ten recommendations for immunizations. Each immunization has its own criteria. For instance, the recommendation for a Hepatitis B Vaccine Pediatrics would only be selected for patients who have not already had that vaccination, who are over 4 weeks old. The Rotavirus Vaccine Oral is only selected for patients who have not already received it, who are over 6 weeks and under 32 weeks of age.
Click here to see a detailed example of a clinical guideline.
Types of Actions
A single Guideline Action can in fact do up to four things when a recommendation is accepted. It will always insert descriptive text into the chart note. There are also three additional options possible, and a single Guideline Action can include none, or one, or two, or all three of them. The options are:
Run an EMR charting wizard
When you click the table icon to Run EMR Wizard, you will be presented with a list of all wizards that can be run from the ORDERS tab. That includes medications, consults / referrals, therapy, patient local measures, work restrictions, diagnostic tests, and other data sources review. You are not limited to existing wizards that are executed from templates. You can create wizards specifically for use with guideline actions, if you wish. A wizard executed from a guideline can do anything that can be done by a wizard run directly from the template, such as inserting additional text in the charting note. Here are some other things that can be accomplished using wizards on a guideline action:
- If there is more than one possible medical activity to add, a wizard can allow the provider to select the correct one based on the patient's circumstances.
- A wizard can add multiple activities to the visit.
- A wizard can create an Order Record to instruct staff in what is needed. If this is an immunizations type guideline including multiple immunizations, and they are performed in-house, you might want to create an order record, but not add the medical activities until they are administered. If there are multiple possible actions, it could be that there is no way within the guideline setup to indicate which are required for this patient--there might be criteria that cannot be automatically evaluated by the software. If the recommendation is accepted, they will all be documented in the charting note as having been recommended. The order record created by the wizard could carry instruction to provide the needed activities based on the factors that cannot be considered automatically. In that case, the staff member handling the immunizations would need to add the medical activity for each individual action taken.
Add a medication to the visit
Clicking the table icon to add a medications presents the entire list of medication codes in your database. Search for and select the one you want.
![]()
Add a medical activity to the visit
If you select a medical activity, that single activity will be added to the visit in pending status, and that is all that will be done. To add a medical activity (vaccination, test, etc.) to be performed on this visit, click the table icon beside Activity, then search for and select the correct activity. To add multiple activities, conditional activities, or order records to the visit, see the section above on running an EMR wizard.
Notes and Web Links
You can add documention about the guideline at all three levels. At the guideline level, click the SOURCE / WEB LINK tab, where you can enter information about the source of the guideline along with a link to an Internet page with information about the guideline. Also at the guideline level, you can click the NOTES tab to enter your own text notes for any purpose. This might include additional reference sources or the reason the guideline or action was set up one way instead of another.
At the recommendation level, click the NOTES / WEB LINK tab to enter notes about the recommendation or to link the specific recommendation to a Web page.
At the action level, an Internet link can be added from the icon in the lower left of the window.
To add a link at any level:
-
Click the Web Link icon
 beside Web Link Reference to display the [Select Web Page] window which lists all Internet pages you have added in Net Health Employee Health and Occupational Medicine. Read the topic on Browse Internet Links to learn about adding pages to this list.
beside Web Link Reference to display the [Select Web Page] window which lists all Internet pages you have added in Net Health Employee Health and Occupational Medicine. Read the topic on Browse Internet Links to learn about adding pages to this list. -
Search for and select the appropriate page.
-
If a web link has already been selected there will be an eraser icon
 below the Web Link icon. Click it to remove the link.
below the Web Link icon. Click it to remove the link.
Why So Complicated?
At this point, you might reasonably wonder why setting up a guideline is so complicated. Why have to enter criteria at three separate locations? Why not just enter them at one point and be done? We could have designed the system that way, but doing so would have resulted in your having to do a great deal more work. Had we done it that way, the ten immunizations on this one childhood immunizations guideline would then require ten different guidelines since they are needed at different ages and since each one is individually excluded if the patient has already received it. Likewise, it would not be possible to have multiple actions associated with a single guideline unless they applied under exactly the same circumstances. That is the trade-off: setup is more complicated, but it results in a lot less work. Our approach also results in superior organization. Instead of sorting through a much longer list of guidelines to find all the childhood immunizations, they are all included in one tidy package.
|
Before you begin setting up guidelines, give thought to how you want them organized. With disease management guidelines, it is easy. A diabetes guideline is targeted at diabetes patients. Preventive wellness guidelines are more complicated because they typically carry multiple recommendations, and they can be created for demographic groups. What are those groups? Children six and under was discussed above. Another guideline might pick up where that leaves off and be targeted at children and adolescents. What else? Men over 40? Overweight patients? Think it through in advance. If you later realize that recommendations on two guidelines should have been consolidated on a single one there is no way to merge them. One guideline will have to be deleted and its recommendations reentered in the second. |
Set Up a Clinical Guideline
-
On the Home Nav Bar, click Setup/Admin.
-
Click EMR Setup.
-
Click Clinical Practice Guidelines to display the [Select Clinical Practice Guideline] window.
-
There are four types of guideline: Disease Management, Preventive Wellness, Immunizations, and Workers' Comp. By default, all guidelines are displayed. In the upper right of the window, you can click the View Type drop-down arrow and restrict the list to just one type.
-
-
Click Add to create a new guideline, or search for and select one to edit. This opens the [Enter Clinical Guideline] window.
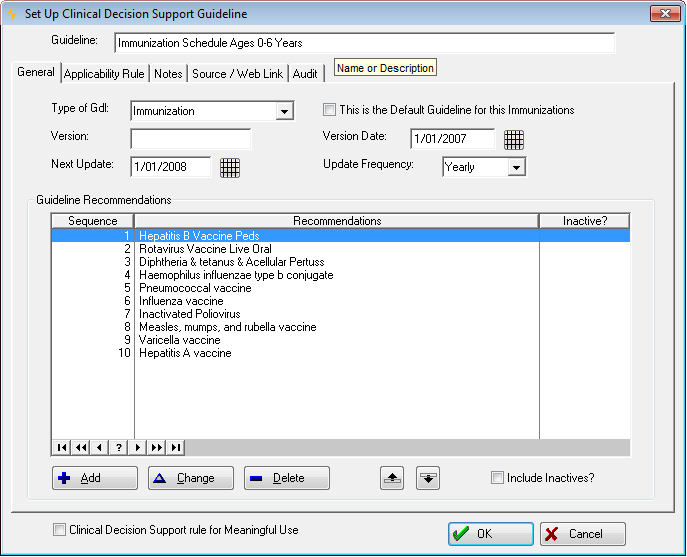
Set_Up_Clinical_Decision_Support_Guideline
-
Enter a name in the Guideline field.
-
Click the drop-down arrow beside Type of Gdl and make a selection.
-
On the patient visit, Immunizations get reviewed when you click the Immunizations button on the PMH or ORDERS tabs. All other types get reviewed when you click the Check Guide line Rules button on the ORDERS tab.
-
-
Optionally, for immunization guidelines only, check This is the Default Guideline for this Type. If this is checked, its recommendations will be presented for patients who do not qualify if they do not qualify for any immunizations.
-
If you wish, enter version and update fields: Version, Version Date, Next Update, and Update Frequency. This is for your information only. Net Health Employee Health and Occupational Medicine does not use these fields.
-
Check Clinical Decision Support Rule for Meaningful Use if the Meaningful Use Report should consider this rule to fulfil the Meaningful Use requirement to implement one clinical decision support rule.
Click the APPLICABILITY RULES tab.
Click Applicability Rules tab
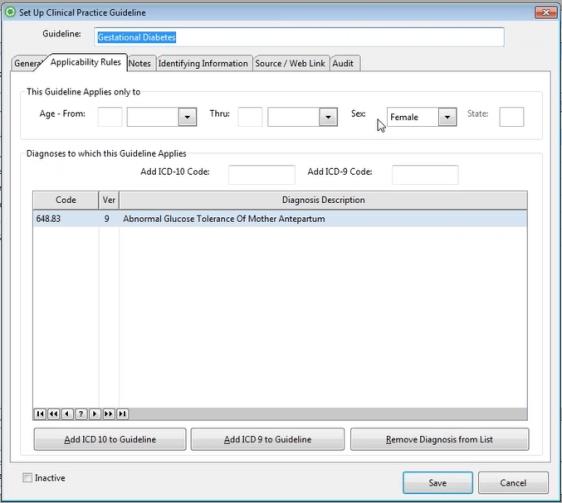
Set_Up_Clinical_Decision_Support_Guideline
-
Enter the appropriate information for This Guideline Applies To, age range, sex, and state. All are optional. At the time of the visit, the patient will be evaluated with respect to all criteria entered. If any one of them fails, evaluation of this guideline, and all recommendations and actions it contains, will halt. If a guideline has multiple recommendations, they can be evaluated individually in greater detail, as described below. Click here for an example of a guideline with multiple recommendations.
-
-
There are two age limits, Age-From and Thru. Each has two fields beside it. Enter a number in the first and select the unit (years, days, etc.) by clicking the drop-down arrow in the other.
-
If you make an entry in both From Age and Thru, when the guideline is reviewed for a patient, Net Health Employee Health and Occupational Medicine will reject it for anyone outside this age range.
-
If you make an entry in only From Age, the review will continue only for patients over this age.
-
If you make an entry in only Thru, the review will continue only for patients under this age.
-
State will not be needed for most clinics. It is only useful for clinics which serve patients in more than one state, and then only when the two states have different rules.
-
-
On Disease Management guidelines only, the applicability of the guideline can be limited to patients who have a particular disease, based on ICD-9 or ICD-10 codes. When ICD codes have been entered as criteria, Net Health Employee Health and Occupational Medicine will search the patient's problems lists and only proceed if one (not all) of the indicated diagnoses is found. ICD-9 and ICD-10 codes are entered in the Diagnoses to which this Guideline Applies section on the APPLICABILITY tab.
-
If you know the ICD-9 code, enter it in the Add ICD-9 Code. If you know the ICD-10 code, enter it in the Add ICD-10 CodeThen press tab on your keyboard. It will be added to the list below.
-
To lookup a code, click the Add ICD-9 to Guideline to display the [Select ICD-9 Code] window or click the ADD ICD-10 to Guideline to display the [Select ICD-10 Code] window.
-
Search for and select the code you want.
-
Repeat steps a - c to add more ICD-9 or ICD-10 codes.
-
To remove an item from the list highlight it and click Remove Diagnosis from List.
-
-
Enter recommendations and actions as described below.
-
Click OK to save the Guideline Recommendation.
Enter a Recommendation
-
On the GENERAL tab of the [Enter Clinical Guideline] window, click Add to enter a Guideline Recommendation.
-
To alter an existing recommendation, highlight it and click Change.
-
To remove an existing recommendation, highlight it and click Delete.
-
Many guidelines will have only a single recommendation, but some will have several. As you build a list of recommendations, use
 to move them into your preferred order for displaying on the visit.
to move them into your preferred order for displaying on the visit. -
Check Include Inactives in the lower left to display recommendations that have been marked inactive. (They will not be evaluated on a visit until the inactive flag is unchecked.)
-
On the [Set Up Guideline Rule] window, enter a short description in the Recommendation field.
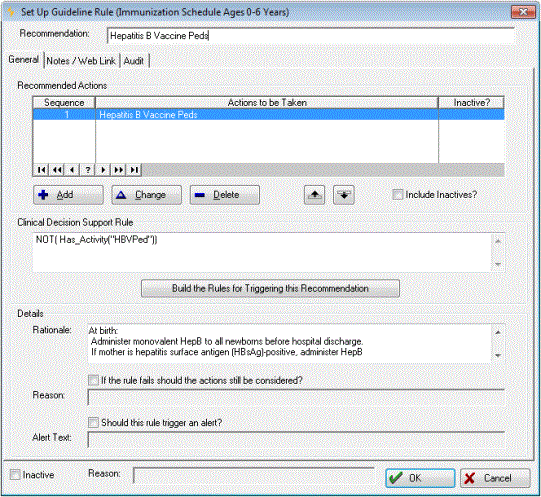
-
Enter one or more actions, discussed in the next section below.
-
Enter a Clinical Decision Support Rule. This is optional.
-
-
This consists of one or more conditions which, for each patient, can be evaluated as being true or false. For instance, "Male over 50 years of age" is a rule with two conditions (sex and age) which is true or false of everyone. The actions entered above will only be considered for a patient if the conditions entered here are true. (Note: It is not required that a condition be entered here. If not entered, all actions will be considered for all patients who reach this point.
-
A trigger rule must be entered using a specific syntax that the computer can understand. Clicking the Rule Builder button will display the [Guidelines Rule Builder] window that will walk you through creating the rule by clicking and selecting the needed elements.
-
If a guideline has multiple recommendations, rejecting this one in no way affects the others. Each recommendation is evaluated independently. Click here to see an example.
-
-
Optionally, check If a rule fails should the actions still be considered. If this is checked, the recommendation will be included for a patient who is selected at the guideline level, but not at the recommendation level. However, instead of presenting this recommendation to the user as "Recommended", it will instead show "Consider".
-
If checked, enter a Reason.
-
You can, at a future date, remove this recommendation from use by checking the Inactive box at the bottom left of the window. This requires entering a Reason. Once marked inactive, this recommendation will no longer be evaluated and selected for patients. Unchecking the box will make it active again.
-
Optionally, check Should This Rule Trigger an Alert?
-
Enter the Alert Text. This will be displayed every time this recommendation is selected.
-
Click OK when finished with this recommendation. Repeat steps 1-6 to enter as many additional recommendations are needed.
Enter a Recommendation Action
-
On the [Set Up Guideline Rule] window, click Add to enter a Recommended Action.
-
To alter an existing action, highlight it and click Change.
-
To remove an existing action, highlight it and click Delete.
-
Many guidelines will have only a single action, but some will have several. As you build a list of actions, use
 to move them into the order you want.
to move them into the order you want. -
Check Include Inactives to do to see actions that have been marked inactive.
-
On the [Set Up Guideline Action] window enter a description of the action in the Action field.
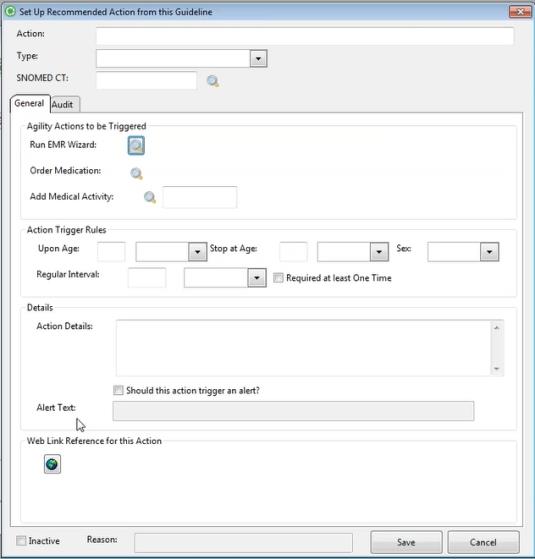
Set_Up_Guideline_Action
-
Enter a type. Type is used with the following choices: "Action to be taken"; "Goal to be met"; "Other".
-
Select one or more Net Health Employee Health and Occupational Medicine Actions to be Completed, or select none to have the only the action text inserted in the chart note.
-
Enter Action Trigger Rules. if needed They are all optional.
-
There are two age limits, From Age and Thru. Each has two fields beside it. Enter a number in the first and select the unit (years, days, etc.) by clicking the drop-down arrow in the other.
-
Enter Only for Sex, if appropriate.
-
If this action repeats at a Regular Interval, enter a number in the first field, then click the drop-down arrow in the second field to enter the time period (years, months, etc.) This only applies to patients who have already had the related activity once, except as noted below.
-
If Require at least One Time is checked, then this action will be recommended for a patient who has never had the related activity.
- Enter Action Details. This field will be displayed on the visit when this action is recommended.
-
You can, at a future date, remove this action from use by checking the Inactive box at the bottom left of the window. This requires entering a Reason. Once marked inactive, this action will no longer be evaluated and selected for patients.
-
Click OK to save the Action.
-
Repeat steps 1-7 to add all required actions for the recommendation.