Provider Charting Note Editing Functions
Summary
Several features are present at the bottom of the tabs of the Generate Patient EMR Charting Note window to help you with the process.
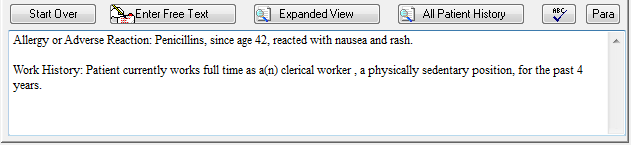
-
Start Over: If you decide that what has been entered on the current tab so far is wrong beyond easy repair, click Start Over to clear the charting note. This will not affect what has been entered on any other tab. At the same time the text note is erased, any problems list item, allergy, medication history, other history, visit order or prescription that was added automatically from the charting process will be removed, provided no user has since altered, printed or otherwise updated that item. Any item that was changed since the charting session started will remain untouched and have to be manually dealt with.

The "Start Over" button will NOT remove changes made to already existing records, nor will it remove medical activity charges from auto-charging. These must be manually reviewed and handled directly by the user.
Enter Free Text: There are two ways to manually enter text into the note. The first is to click the Enter Free Text button to display the [Enter Free Form Charting Note] window and the second it to directly enter text into the note using a keyboard, handwriting recognition or speech recognition.
When using the [Enter Free Form Charting Note] option, enter the text in the Additional Free Text area. You may optionally change the Summary Text field to something representative of the entry. This is recommended since the Summary Text is what you will see on the [View Patient Charting History] window.
The [Enter Free Form Charting Note] window will vary somewhat, depending on the tab from which it is launched. What changes are the options in the E&M Coding Evaluation section beneath the large text entry window which allow you to tell Net Health Employee Health and Occupational Medicine how to account for this item when E/M calculations are performed. For instance, the example above is from the EXAM tab. It allows you to indicate that this note counts as a certain number of bullet points, and indicate the counts are for specified elements. Each tab has E/M controls relevant to that tab.
The PMH tab has an additional option to add the text to one of the Problems Lists. To do so, click the drop-down arrow beside Add To. This will give a list from which you can select the correct Problems List to receive the entry. When you click Close the additional text will be inserted at the end of the note for this tab. You can highlight, then cut and paste to relocate it.
Several tabs (RESULTS, ORDERS, PROCEDURES, and INSTRUCTIONS have an Assoc Problem table icon at the bottom of the window. If more than one diagnostic code as been entered on the ASSESSMENT tab clicking this button will show them. One can be selected as being related to this free text entry. When the text is entered in the chart note, the selected diagnostic code will be entered with it.
If you have a wireless tablet PC, and this entire system was optimized for use with a tablet, setting up to enter text is a bit more complicated since there is no keyboard. There are two options. The first is handwriting recognition which is built into Windows. The Windows handwriting recognition feature is discussed below. The second is speech recognition, which requires the purchase of additional software for that purpose. Probably the best knows program for voice recognition is Dragon Naturally Speaking. There is a version that comes with a medical dictionary. To use voice recognition you'll need to rely on the instructions that come with the specific product you select.
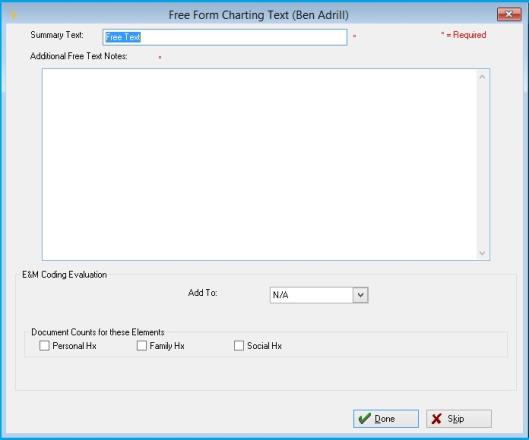
-
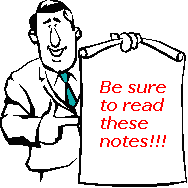
While text can be entered directly into the charting note, it is not recommended. Text that is directly entered into a charting note cannot be taken into account when Net Health Employee Health and Occupational Medicine performs E/M calculations. Neither does it show up when you view All History from the EMR. Effective set up of Wizards and Templates should greatly reduce the need for direct entry of text.
-
Expanded View: This allows you to view the entire charting note more easily by showing all tabs in a single window.

-
All Patient History: Click here to see the charting history for the patient. This shows, on a tab by tab basis, charting note entries from all visits for this patient, for which charting notes were generated with Provider Charting Templates.
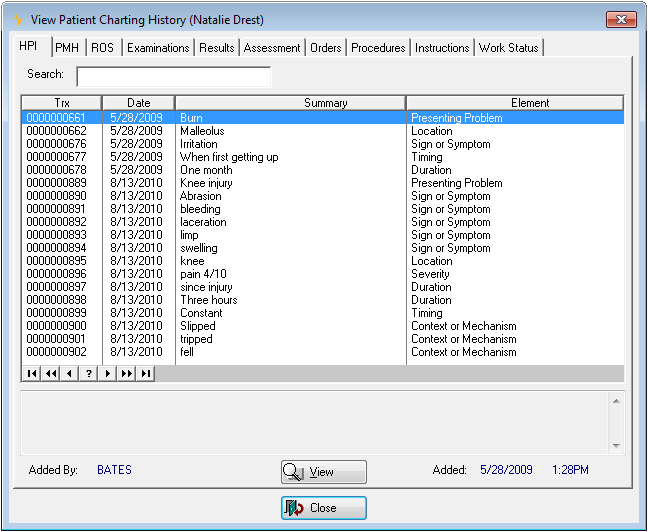
-
Spell Checker : Click
 to check the spelling of the text on the current tab.
to check the spelling of the text on the current tab. -
Para: If you are using a touch pad computer, tap your stylus at the point in the note where you would like a paragraph break, then click this button.
Use Windows Handwriting Recognition
If you are using a Windows based Tablet PC, handwriting and speech recognition are built into the operating system. Net Health Employee Health and Occupational Medicine EMR Charting Templates were designed for use with a Tablet PC. To use Handwriting Recognition:
-
Tap your stylus in any text editing field at the point where you want to insert the text. The cursor will appear. This can be the charting note itself, a text question on a Template Wizard, or even the Provider In field.
-
The Handwriting Recognition icon will appear somewhere near by on the screen:

-
Tap the button with your stylus to display the Handwriting Recognition dialog box:
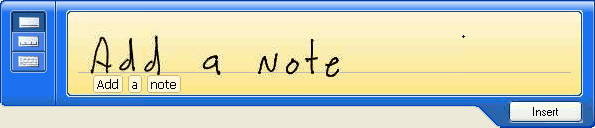
-
Write your text. As you write, the text conversion appears just below the line, so you can see if the computer is having a problem with your writing. In our experience, it does a remarkable job.
-
Optionally, you can click the bottom button on the left to make a keyboard appear, on which you can type with the stylus.
-
When you have what you want, click Insert.
-
The text will be inserted where the cursor is, and the dialog will disappear.