Managing Prescriptions and Medications
If you haven't already done so, please read Using Charting Templates before proceeding. The EMR Glossary explains a number of EMR specific terms.
Summary
Net Health Employee Health and Occupational Medicine provides a great deal of power and flexibility in the medication ordering process. A table of medications carries the meds typically ordered in the clinic. Meds are set up with default dosage and sig information which is automatically inserted into the medication order. The physician can change any item as necessary, but careful setup greatly reduces the frequency with which changes from the defaults are required, speeding the process and reducing the number of clicks required.
Medications are placed on the Current Medications list when ordered. In addition, information about other meds the patient is currently taking can be added to the list. When a med is no longer active it can be so marked. An inactive med does not display on the Current Meds list by default, but the entire history can be viewed when needed.
While the Net Health Employee Health and Occupational Medicine table carries the list of commonly ordered meds, access to the Cerner Multum database allows entry of meds rarely ordered. In addition, when a med order is saved, a check for potentially dangerous interactions is run using the Cerner Multum database. The sensitivity of the check can be set for your system. When the interactions checks finds a problem the physician can choose to change the order or override the warning by entering a reason. A third benefit of the Cerner Multum system is the ability to print patient information leaflets for the patient which are specific to each med. Leaflets can be printed for meds ordered on this visit and for meds entered on the with the patient history.
Prescriptions can be printed, faxed, or submitted electronically via the Surescripts network. In addition, Net Health Employee Health and Occupational Medicine can display information accessed via Surescripts about the patient's insurance eligibility and formulary benefits. This display supports the physician in ordering the most appropriate medication. The medication reconciliation feature allows the physician to reconcile the Net Health Employee Health and Occupational Medicine Current Medications list with a list provided by Surescripts of meds ordered through Surescripts for the patient which have been paid for by the patients current payer.
Medication Wizards for meds administered or dispensed to the patient in the clinic can be set up to automatically drop the appropriate charge on the visit.
Medication Types
Medications are ordered by clicking the Medications (New) button on the ORDERS tab of the [Generate Patient EMR Charting Note] window. This is described in the topic Using Charting Template-ORDERS tab. Every med order is one of four dispense types. This determines how the order gets handled. The choices are:
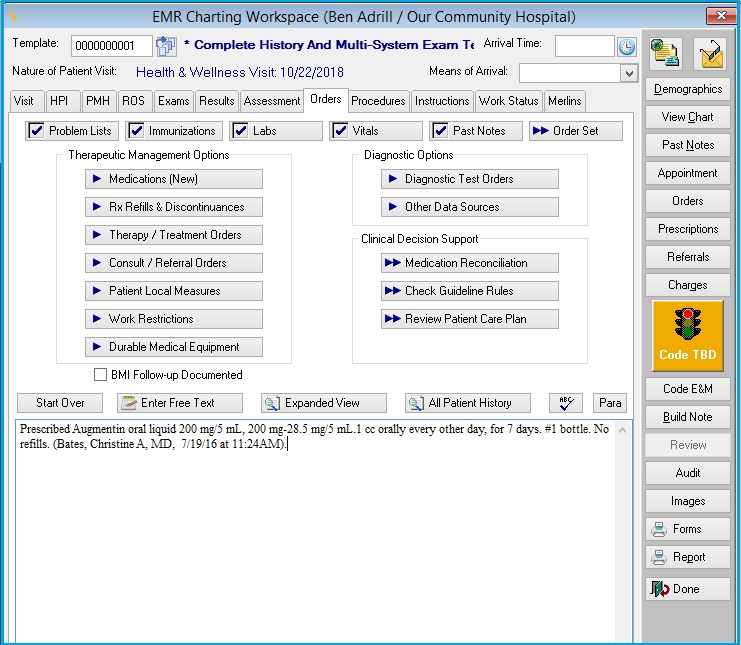
-
-
Prescription will create a Prescription record on the visit.
-
OTC will create an Order record.
-
Dispense In-House will create an Order record, and can be set to automatically add charges to the visit. When this is selected, a field labeled NCD will appear where you can enter an NCD code.
-
Provider Administered will create an Order record, and can be set to automatically add charges to the visit.
-
When medications are set up the type is entered along with dosage and sig information. When the med is ordered on a visit, that default information is displayed, but can be changed at the discretion of the prescriber.
Ordering Meds on a Visit
When the Medications button on the ORDERS tab is clicked it will display the [EMR Charting Template Text Elements] window. From here, there are multiple ways to select the medication(s) to order.

The tab displays a list of medications or medication classes which are often prescribed, dispensed, or administered for the current complaint. On it, you may check one or more boxes. When you click Done, the related wizard will be run for each checked box:
-
If the box is for a specific medication, the [Medication Order Wizard] window will be presented.
-
If the box is for a medication class Wizard, or a "select from list" Wizard, the [Select Medication] window will be displayed showing all meds in that class. Select the one you want to display the [Medication Order Wizard] window.
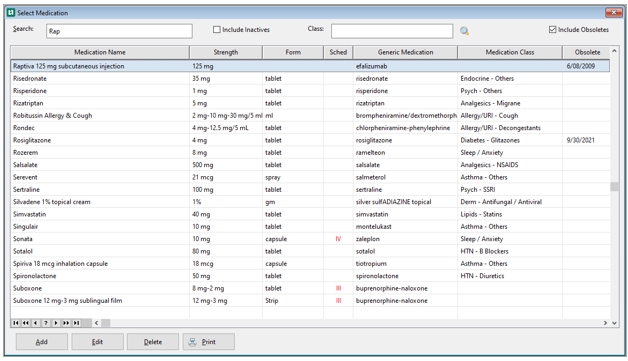
-
In the bottom left of the tab is a button labeled Any Meds. If the med you want can't be found from the list on the tab, this button will display the [Select Medication] window which with the full list of all medications in your Net Health Employee Health and Occupational Medicine database. Search for and select the medication you want, and the [Medication Order] window will be displayed for that med. If the medication you want is not already in the Net Health Employee Health and Occupational Medicine Medications table, you can add it from the Cerner Multum database by clicking Add.
-
The Med Class button will display the [Select Medication Class] window. Select a Medication Class, to display the [Select Medication] window with a short list containing only meds in that class. Selecting the medication you want will lead to the [Medication Order Wizard] window.
-
The Any Wizard button will display the [Select Wizard] window with a list of all medication Wizards. Select the Wizard which will display the selection list you want, then select the specific med.
-
From the Ordersbutton (not tab) on the Menu Bar of the [Generate Patient EMR Charting Note] window, you can click Add to add an order. This allows you to select a type of order. There are three choices related to medications: Administer Med, Dispense Med, or OTC Med. Each of these will lead to the [Enter Med ... Order] window. We recommend against entering orders this way since the charting note will not be updated.
Selecting Add will display the following window:
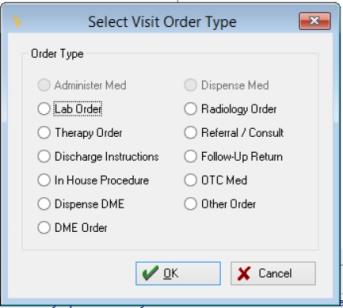
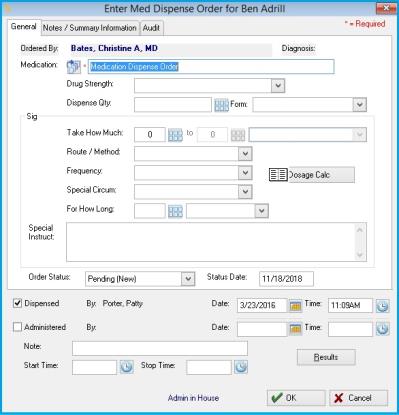
Documenting Dispensing and Administering
NOTE: The following functionality is available with or without the EMR.
Dispensed: This check box will denote that the medication was dispensed. This check box is only enabled when the Dispense Type on the order is Dispense Medication. When the box is checked, Net Health Employee Health and Occupational Medicine will display one name to the right of the "by label" (in this order of occurrence) clinician, physician, the logged-in user. The system will document the date/time as the current date/time, but users are allowed to edit the fields as well. There must be a valid date/time entered before the system will allow the record to be saved. This data will be saved on the Medication Order, and also on the Medication in the Chart. If the check box is unchecked, the entered data is cleared.
Administered: This check box will denote that the medication was dispensed. This check box is only enabled when the Dispense Type on the order is Order to be Administered. When the box is checked, Net Health Employee Health and Occupational Medicine will display one name to the right of the "by label" (in this order of occurrence) clinician, physician, the logged-in user. The system will document the date/time as the current date/time, but users are allowed to edit the fields as well. There must be a valid date/time entered before the system will allow the record to be saved. This data will be saved on the Medication Order, and also on the Medication in the Chart. If the check box is unchecked, the entered data is cleared.
Notes Field: This text box will accommodate 255 characters and is saved on the Medication Order and also on the Medication in the Chart. The Notes field is NOT required.
Start and Stop Time: These fields will only be enabled when the user has selected the check box for Medication Administered. Net Health Employee Health and Occupational Medicine allows the user to enter the times that represent when an IV medication was started and stopped during the administering of the drug. These fields are NOT required.
Results Button: This button will display only if the Medical Activity was Auto-charged. Selecting this button will cause the Medical Activity window to open and allow the user to record the results related to this medication. Users will be able to record that the order is completed and record that the medical activity is completed quickly.
Select the OK button. If Two-Factor Authentication is turned off and either of the Dispensed or Administered boxes is checked, the system will present the user with a request to review and/or sign the Charting Note.
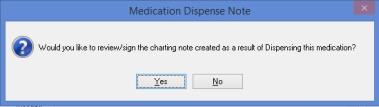
When the Medication Order is saved and the Dispensed or the Administered check box is checked, the system will generate a charting note that describes the medication which was ordered. The Summary Type will be Charting Note. Once the order is saved with Dispensed or Administered information, the medication information on the order may not be changed. The only data that may be changed is: Order Status, Status Date, Note, Start Time, and Stop Time.
Two-Factor Authentication
NOTE: The following functionality is available with or without the EMR.
There are two specific EMR parameters that force two-factor authentication to complete a medication order that is being administered or dispensed:
-
Require provider authentication when Administering a Medication
-
Require provider authentication when Dispensing a Mediation
When either the Dispensed or Administered check box is checked, if either of the above EMR parameters are selected the user will be forced to use two-factor authentication to complete the medication order. Selecting OK on the Enter Med Administration Order window will result in the following prompt:
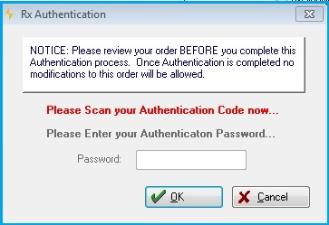
Users must pass the Two-Factor Authentication in order to Save the mediation order. Once the authentication is passed and the order is saved, Net Health Employee Health and Occupational Medicine will automatically sign and lock the Charting Note.
For further information regarding Two-Factor Authentication and how to set it up , please refer to the "Electronic Prescriptions Administration Guide".
-
|
|
You cannot enter a prescription from the [Prescriptions from This Visit] window, accessible by clicking the Prescriptions button on the Menu Bar. This window allows you to view prescriptions created via the ORDERS tab, and to print scripts. |
Organizing Medications for Efficiency
Quick, efficient use is a prime consideration in the setup of charting Templates and Wizards. Nowhere is this more true than in ordering medications. The number of potential meds and medication products is large and the variety of patient needs is great. While ultimately, any med with any combination of instructions can be ordered on a visit, doing things the long way will be result in a serious drag on efficiency, to say nothing of patience.
Net Health Employee Health and Occupational Medicine supports efficient organization at several levels. The first is setting up your medications table with everything you are likely to need, while not cluttering it with everything you might imaginably need. If in an unusual circumstance you have a rare need, meds not in your Net Health Employee Health and Occupational Medicine medications table can always be found on the Cerner Multum list. When a medication is set up the default quantity, dosage, and instructions are entered on it. While all of this can be changed when the order is added to the visit, efficiency requires minimizing the frequency with which changes are needed. If there is more than one med product commonly used, it is quite alright to have each in the medications table.
The second point of organization is the Template. Each charting Template is set up with a list of medication options specific to that complaint which is displayed when the Medications button is clicked on the ORDERS tab.

The key word is "targeted". You don't need to have everything imaginable. Occasionally looking something up from your full table is a small price for working from an efficient, well targeted list every day.
Another level of organization is the three types of medications Wizards which can be placed on the Template. The first is the Specific Medication Wizard with a single medication on it. On the screen shot above, there are three of these. When one is selected, the [Enter Medication Order] window is displayed for that specific item.
The second type is Select from Medication Class, and when executed, it presents a selection list of all meds in that class. The insert on the bottom right of the screen shot above is one of these. Medication classes are user created. The classes that came with your initial Net Health Employee Health and Occupational Medicine installation are medically based, but they can in fact be anything. When a medication is added to the medications table, it is assigned to a class. With no additional work by the user, it will be included when a Wizard for that class is run.
The third type is Select From List, and it is a user created list of meds. The insert on the top right of the screen shot above shows one labeled ">Inhouse Dispense". The ">" is not a necessary part of the name. It is simply a naming convention chosen to identify Wizards of this type. Select From List Wizards provide a powerful tool for organizing medications by allowing users to create short custom lists for specific purposes. Since they are Wizards, they can, of course, be used on multiple templates.
A Select From List Wizard can be created for any purpose--this allows you to organize your meds the way you want. On the screen shot above you can see two that are personal lists for providers. Three are for meds given in house, and are useful since Wizards of these types can automatically place the charge for a selected item on the visit. The others are organized by medication use. Unlike medication class Wizards, a single med can be on any number of Select From List Wizards.
Medications List
When a medication is ordered, it is added to the [Medications] pane on the Problems List. This shows all current medications. Each medication record has a start and an end date. Once an end date is entered, the medication is no longer considered current, and it is no longer displayed on the [Medications] pane in the EMR. The record is not removed. It can still be seen on the Problems List from the Patient Chart.
Electronic Prescribing
Net Health Employee Health and Occupational Medicine has been certified to send and receive electronic prescription messages on the Pharmacy Information Exchange Network run by Surescripts. Net Health Employee Health and Occupational Medicine can send prescriptions they directly to the patient's chosen pharmacy via the Surescripts network. Additionally, pharmacies are able to send patient requests for prescription refills directly to the prescribing provider.
Nationally, there are over 48,000 pharmacies which can receive prescriptions via the Surescripts network. While is is a great benefit to be able send a prescription for a patient vacationing on the other side of the country, that full list is completely unmanageable for daily work. Therefore, Net Health Employee Health and Occupational Medicine allows you to keep a separate table of local pharmacies in your service area. When a new pharmacy is needed it can be pulled onto your local list from the full Surescripts list making it easily available in the future. An additional Surescripts pharmacy is added during the process of submitting the prescription as described below.
Net Health Employee Health and Occupational Medicine also maintains a list of preferred pharmacies for each patient. When the pharmacy is selected for the prescription the selection screen has the patient's list at the top of the screen and the local list at the bottom, making it very easy to find the correct one quickly. When a pharmacy which is not on the patient's preferred list is selected for a prescription it can be added to the preferred list at the same time.
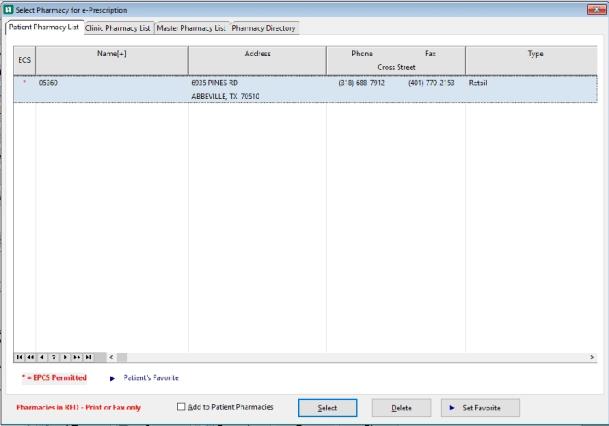
Eligibility and Formulary Benefit Information
For clients who are using electronic prescribing through the Surescripts national pharmacy network, the software has the ability to query the network for medication prescription history, verify prescription drug insurance eligibility, and view formulary information from the pharmacy or PBM (Pharmacy Benefits Manager), based upon the patient insurance coverage.
This feature must be enabled on the PRESCRIPTIONS tab of EMR Parameters by checking Display Eligibility and Formulary Benefit Information During the Prescription Writing Process.
The eligibility and formulary queries take place automatically at the time of medication ordering, so that the provider can have the best information at his or her fingertips for selecting the best drug for the patient. The window that displays the information appears side-by-side with the [Enter Prescription] window as the medication order is entered. Using the formulary does not affect the actual prescription entry process, however, the information it provides might give cause to change the medication being ordered. Since not all clients use this feature, the information it provides is explained in a section below that is separate from the section on entering medication orders.
Rx Refills and Discontinuances
Medications can be refilled and discontinued from the ORDERS tab of the [Generate Patient EMR Charting Note] window. When you click the Rx Refills and Discontinuances button, a window shows all current medications, and provides options to refill, continue, or discontinue. When a refill is ordered, a new prescription record is created and a new current medications record is created, with the Start Date showing today's date, and the Description is updated to indicate it is a refill. The previously existing current medications record has today's date entered into the Stop Date field, thus removing it by default from the Current Medications Problems List. When medications are discontinued, today's date is entered in the current medications Stop Date.
An option is available to check the Cerner Multum Drug Interactions database to see if there are any drug-to-drug or drug-to-allergy warnings.
Medication Reconciliation
Provider Charting includes the ability not only to identify medications a patient is taking or has taken, but also to receive a partial medication history from the Surescripts network. Medication Reconciliation using these lists improves your ability to identify current medications a patient is taking or has taken, and reduces the probability of your duplicating a prescription or therapy from another physician. The Medications Reconciliation function receives information about prescriptions that have been previously submitted through the Surescripts network and paid for by the patient's current insurance company, even those prescribed by physicians outside your clinic. The key here is the payer: if prescriptions were not paid for by a group medical insurance carrier or Medicare, they will not be available to you.
Medication Reconciliation is only available for Private practice visits.
The Medication Reconciliation screen displays patient medications already on the Current Medications list in one pane, and the meds reported from Surescripts in another. If there are Surescripts meds that have not yet been captured in Net Health Employee Health and Occupational Medicine , they can be moved directly to Current Medications without having to return to the PMH tab. The fact that the physician has reviewed the patient's meds can be documented in the charting note by checking a box.

During Medication Reconciliation, Net Health Employee Health and Occupational Medicine does a full check for potentially dangerous interactions for all medications, as well as helps detect therapeutic duplications. If any of these are found, they are displayed on separate tabs of this window. The provider also has the ability to continue, discontinue or refill medications from this location.
Medication Reconciliation is accessed from the ORDERS tab. It includes the same features as Refills and Discontinuances, along with the medication reconciliation features.
Medication Reconciliation does not require any setup, although it is only available if you are using Surescripts.
Clinical reconcilement for ICD-10
Reconcile Patient Medication window
This window contains separate fields for ICD-10. The window contains 1 ICD-9 and 4 ICD-10 codes. Also, the Assign Diagnosis Codes button will display the Assign Diagnosis window which will facilitate assigning the ICD code versions.
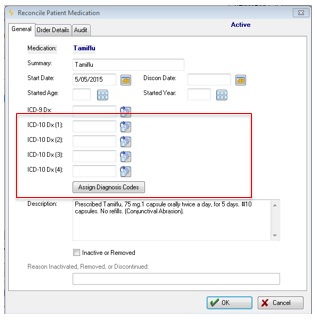
Reconcile_Patient_Medication
Selecting OK will place the ICD-10 codes on the medications in the new ICD-10 fields for the medication record.
|
|
The Surescripts list is NOT a complete medication history for the patient. Not all meds are prescribed electronically, nor are all electronic prescriptions submitted through Surescripts. In addition, if the patient changed insurance companies at some time in the past, medications paid for by the previous payer will not be seen. |
Drug Information
The Cerner Multun database provides the ability to look up drug information from both the [Medications Wizard] and the [Enter Prescription] window. Click View Drug Info to display the [Multum Drug Information] window. The information available includes products available, recommended doses, side effects, and warnings.
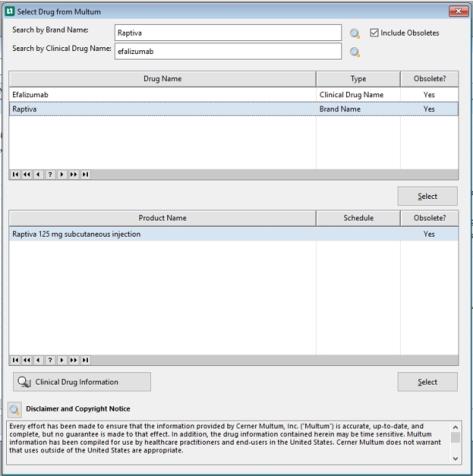
Dosage Calculator
During the process of ordering medications, providers occasionally need to be able to determine the proper dosage for a patient, based upon the patient's weight.
To facilitate this, we have added a dosage calculator screen that can be called up during the process of ordering medications in the Provider Charting area. When requested, this new function displays the current patient's weight, allows the user to enter the dosage factor (e.g. 5mg per kg), and automatically calculates the dosage (mg). Prescribing providers can refer to this dosage when determining the prescription sig.
|
|
Net Health Employee Health and Occupational Medicine does NOT attempt to provide the appropriate dosage factors for any medication. It is the responsibility of the provider to know and use the correct factor for a give medication. This function will then assist in handling the calculation. |
Prescription Format
Net Health Employee Health and Occupational Medicine has a built in format for prescript scripts. If you require a different format, it is possible to create a custom format.
Medication Labels
Labels can be printed from Net Health Employee Health and Occupational Medicine for medications dispensed in house. A 2 one half H x 2 one halfW label format is used. A network printer can be designated for printing labels, and left permanently loaded with label stock. Then, by default all computers in the clinic will send labels to that printer. The printer setup is done in Clinic Setup.
Patient Education Leaflets
When ordering a medication, a checkbox is available to Create Patient Education Leaflet Order. Checking it will create an Order record to do just that. If the box has been checked, when the [Medication Order Wizard]window is closed, a dialog box might appear giving choices of language for the leaflet. The number and the specific languages vary. The Order record has a Display Leaflet button which displays the leaflet in your web browser. It can be sent to the printer from there.
Patient Education Leaflets can be printed from the INSTRUCTIONS tab for all medications on the Current Medications list, even if not ordered on this visit or even in this clinic. If a leaflet is available in more than one language, any of the languages can be selected. It is necessary that meds entered on the PMH tab be selected from Multum for related leaflets to be available.
Prescription Pharmacy Selection and Submission
1) An e-Rx checkbox and Pharmacy selection fields are on both the [Select Medication Order] and the [Enter Prescription] windows in the EMR Charting area. The e-Rx checkbox allows a SureScripts registered prescribing provider to elect to have qualifying scripts sent electronically to the selected pharmacy. The Pharmacy selection can be used to assign a pharmacy to any or all prescriptions for that visit. At order time, the patient's favorite pharmacy fills in by default if no pharmacy has yet been selected for the current visit. The e-Rx and Pharmacy selection information are then automatically assigned to all Prescription records generated during the EMR ordering process.
2) The GENERAL tab of the individual Prescription review form [Enter Prescription] has been reorganized to include all script information, including the Sig, Pharmacy, and Pharmacist note fields. This is to reduce the number of clicks previously required to review the e-Rx information.
3) The prescriptions list window which appears by selecting the Prescriptions button on the EMR workspace and Visits screens has a Submit All button has been added to submit all electronic scripts at once instead of forcing the user to review and submit each individually. The status column on this list now includes an indication of which pending scripts have been selected for electronic submission (status = "Pending - e-Rx"). Any Pending-e-Rx scripts that fail the electronic prescription validation rules will show the status in RED. When this occurs, the information about the validation failure is displayed in the text box below the list. If there is an error, the user must review the script and correct the problem before it can be electronically submitted. Note that e-Rx scripts CANNOT be printed using the Print All function and NON e-Rx scripts are never sent electronically. In either case prescriptions can be individually printed or submitted using the Review button.
4) The Select Pharmacy for Prescription screen was changed to present the new tabs for Nearby Pharmacy List, based on the current clinic, the Patient's Pharmacy List, the complete Net Health Employee Health and Occupational Medicine Pharmacy List, and the Pharmacy Directory. When selecting a pharmacy from any list other than the patient's list the user can add the selected pharmacy to the patient's list via the checkbox on the window.
5) A Nearby Pharmacy List tab was added to the Clinic entry screen. On it clients can pull together the list of pharmacies routinely used by patients when seen at each clinic. This can substantially reduce the size of the list of pharmacies that users must search in order to locate a patient's choice of pharmacies for prescriptions.
6) Note that the Nearby Pharmacy List and the Pharmacy Directory List tabs are NOT displayed when empty.
To see a video demonstration of this feature, click here.
FOR FURTHER INFORMATION ABOUT PHARMACIES, see the Electronic Prescribing Administration Guide
The AUDIT tab
A list of prescriptions on the visit can be viewed by clicking the Prescriptions button on the menu bar. From there, details of an individual prescription can be seen by clicking Review. The [Enter Prescription for...] window includes an AUDIT tab. This window provides some administrative information about the prescription. Perhaps of greatest importance is the user with time and date stamp for when the prescriptions was created, signed, canceled, and completed. This information is added by the system and cannot be changed by users. The Prescription Status box indicates if and how the prescription was sent to the pharmacy. Since it is altogether possible that a prescription that has been sent will need to be sent again by a different route, this can be changed by the user.
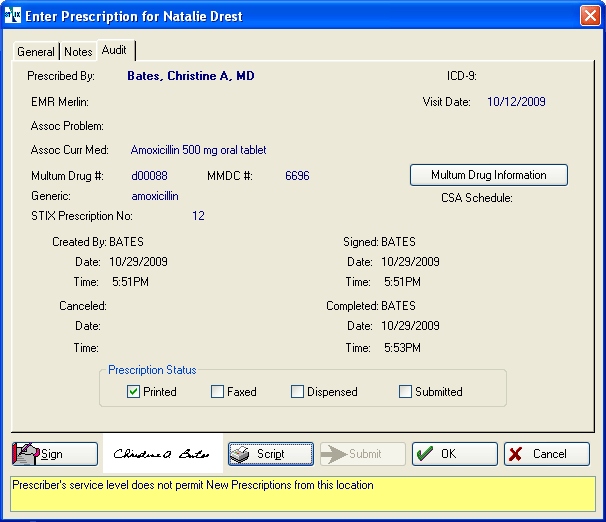
What Do You Want To Do?
-
Enter medication orders (Medication Order Wizard)
-
On the [Medication Order Wizard] window, select the Medication, if not already selected, by clicking the table icon. On the [Select Medication] window, search for and select the correct med.
-

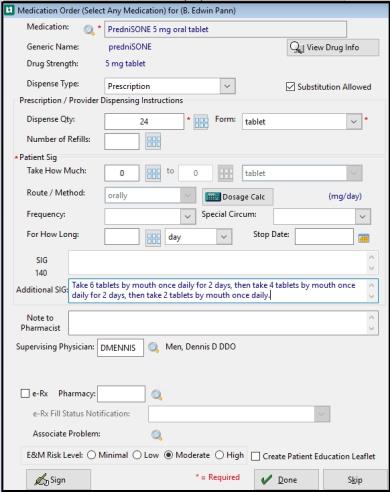
-
Based on the medication you selected, Net Health Employee Health and Occupational Medicine will automatically enter default values in each of the fields on this window. Review them and make needed adjustments, if any. The defaults as well as the other options available are established when the medication code is set up.
-
Select the correct Dispense Type if was not entered by default. If this is set to Prescription, Net Health Employee Health and Occupational Medicine will create a prescription which can be seen and printed from the Prescriptions button on the Menu Bar of the EMR. For any other Dispense Type, Net Health Employee Health and Occupational Medicine will create an Order which can be seen and worked with from the Orders button on the Menu Bar or from the Orders Management button on the toolbar at the top of the screen.
-
TheMed Productbutton beside theMed Strengthfield might or might not be enabled, depending on how the medication was selected from Multum. If enabled, it allows you to optionally change the dosage for this medication at this point.
-
For Dispense In-House medications only you can enter a Lot # and Expiration Date. This is intended for injections.
-
Make appropriate changes in the default Patient Sig fields, if needed.
-
Supervising Physician: If the prescribing physician requires oversight,, this lookup will become available.
Click the hourglass icon to select a supervising physician. The default will be the provider selected on the Enter Provider, Rx tab. -
If there are multiple diagnoses associated with this visit (read the section in this topic about the ASSESSMENT tab), you may associate the medication with just one of the problems.
-
Click the table icon beside Assoc Problem to display a list of ICD-9 codes entered for this visit.
-
Highlight the appropriate diagnosis and click Select.
-
If the Add to Current Medications List checkbox is available, checking it will do just that.
-
Optionally, change the E&M Risk Level. (For instance, based on the patient's history, this med might be a higher risk than for most people.)
-
Optionally, check the Create Patient Leafletcheckbox to have Net Health Employee Health and Occupational Medicine check the database to see if there are patient education leaflets related to that drug. If one or more leaflets are available, you will typically have the choice of printing the leaflet in English and Spanish. The leaflet will not be created at this time. Instead, Net Health Employee Health and Occupational Medicine will create a Patient Instructions Orders Record which can be seen in Orders Management or by clicking the Orders button on the Menu Bar of the EMR.
- The Patient current Allergies (that have not expired as of the current date) are displayed. If none exist, Net Health Employee Health and Occupational Medicine will note, "No known Allergies as of MM/DD/YYY".
-
If there are Drug Interactions, the Multum window will display:
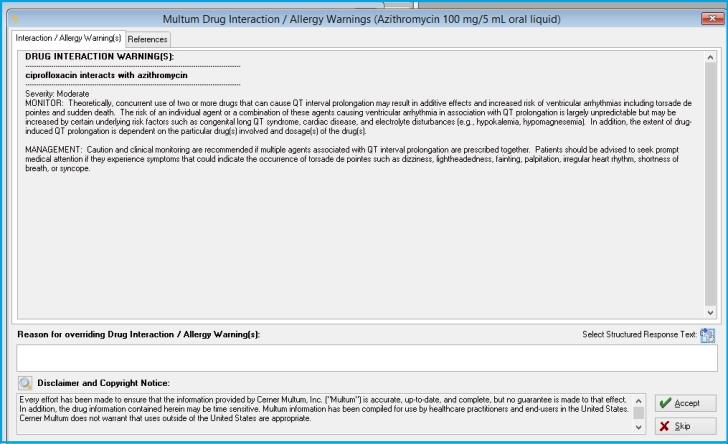
-
Optionally click Drug Dosage to calculate a dosage based on patient weight. Enter the patient's weight and the drug factor to see the dosage.
-
Optionally, click the NOTES tab to see the entry which will be made in the Charting Note based on your selections.
-
Click OK when done.

An EMR parameter allows you to decide whether to receive a warning when the Multum database is 30 days, 60 days, 90 day or 120 days out of date. When this situation occurs, Net Health Employee Health and Occupational Medicine will display a notification
 at the bottom of this window. To correct the problem, you will need to download and install the latest Cerner Multum database from the Net Health download area, or contact Net Health Support for assistance in obtaining and installing the updates.
at the bottom of this window. To correct the problem, you will need to download and install the latest Cerner Multum database from the Net Health download area, or contact Net Health Support for assistance in obtaining and installing the updates. -
-
Print / fax / electronically submit scripts
-
On the [Generate Patient EMR Charting Note] window, click the Prescriptions button on the menu bar to display the [Prescriptions from This Visit] window.
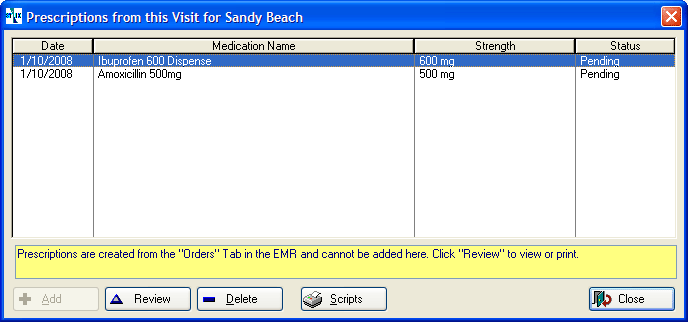
To print scripts for ALL prescriptions, click Scripts to display the [Print a Medication Script] window.
- OR -
Print a script for a single medication by highlighting the medication and clicking Review to display the [Enter Prescription] window.
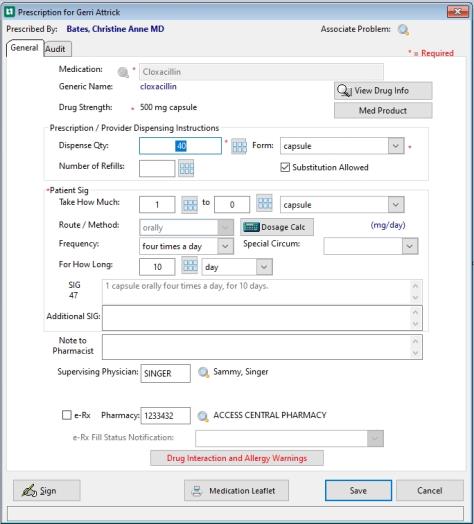
The Patient current Allergies (that have not expired as of the current date) are displayed. If none exist, Net Health Employee Health and Occupational Medicine will note, "No known Allergies as of MM/DD/YYY".
Supervising Physician: If the prescribing physician requires oversight, this lookup will become available. Click the hourglass icon to select a supervising physician. The default will be the provider selected on the Enter Provider, Rx tab.
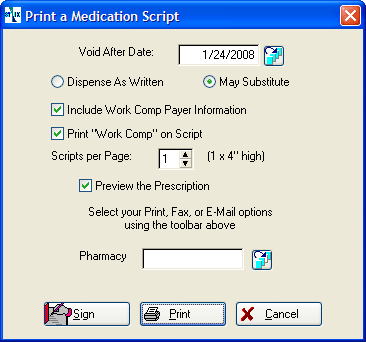
-
Optionally, click the NOTES tab.
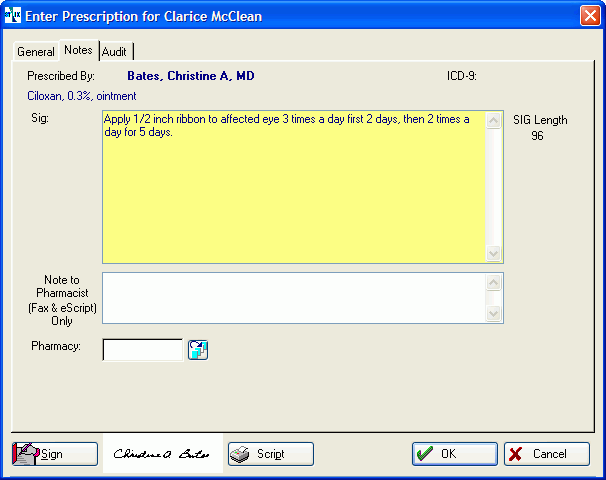
-
If this prescription will be submitted by fax or electronically through Surescripts, you may enter a Note to Pharmacist.
-
Optionally select the Pharmacy at this point (described below.)
-
The script can be printed, faxed, or submitted electronically by clicking Script to display the [Print a Medication Script] window.
-
Fill in the relevant information on the [Print a Medication Script] window starting with the Void After date.
-
Select Dispense as Written or May Substitute to be included on the script.
-
Optionally, for a Worker's Comp visit, check Include Work Comp Payer Informationto print the insurance carrier name and address along with the patient's policy and claim numbers. If you are using the standard script format, and printing three prescriptions per script, there will not be room to print the W/C payer information.
-
Optionally, for a Worker's Comp visit, check Print "Work Comp" on Script.
-
If printing more than one, indicate the number of scripts per page, if different from the default. Net Health Employee Health and Occupational Medicine allows up to 3 prescriptions on a single script when you are using the standard script. If you have created a special script format, it may only be possible to print 2.
-
To see the script before printing, check Preview the Prescription. If unchecked, the script will go straight to the printer.
-
To fax the script:
-
Click the Table Icon
 beside Pharmacy to display the [Select Pharmacy] window which lists all pharmacies in your Net Health Employee Health and Occupational Medicine pharmacy table.
beside Pharmacy to display the [Select Pharmacy] window which lists all pharmacies in your Net Health Employee Health and Occupational Medicine pharmacy table. -
Search for and select the preferred pharmacy.
-
On the tool bar at the top of the Net Health Employee Health and Occupational Medicine window, click the fax icon
 . to display the [Prepare Fax] window.
. to display the [Prepare Fax] window. -
Optionally enter a Message to go on the cover sheet.
-
Click OK. The Print button will change to Fax.
-
-
If submitting electronically:
-
Click the Table Icon
 beside Pharmacy to display the [Select Pharmacy for e-Prescription] window.
beside Pharmacy to display the [Select Pharmacy for e-Prescription] window.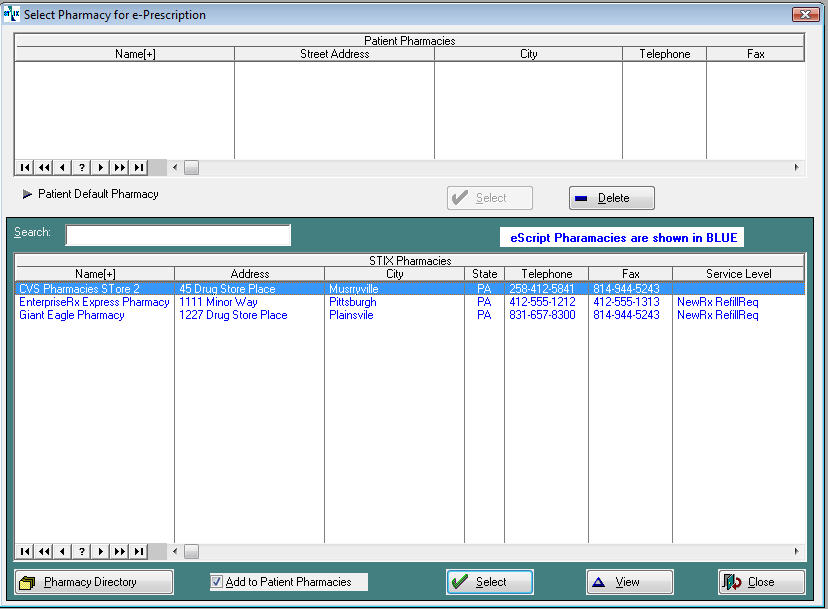
-
If the pharmacy preferred by the patient for this prescription is in the upper pane, [Patient Pharmacies], highlight it and click Select.
-
If the preferred pharmacy is not in the upper pane, but is in the lower pane which contains pharmacies your local service area, highlight it and check the the Add to Patient Pharmacies check-box. to copy it to the top pane. The pharmacy will be selected for this prescription and added to the patient's list of preferred pharmacies. If you do not want to add it to the patient's list, uncheck the box and click Select.
-
If the preferred pharmacy has not been added to your Net Health Employee Health and Occupational Medicine pharmacy table, click pharmacy directory for a list of all Surescripts pharmacies.
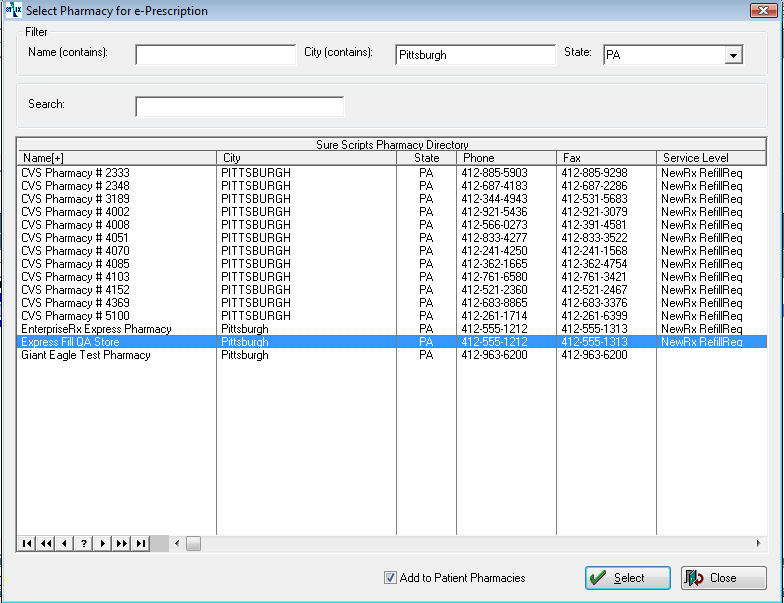
-
By default, this list will be filtered by the city and state of your clinic. To search in a different area, change the appropriate item and press the tab key.
-
The list can be further filtered by entering all or part of the pharmacy Name and pressing tab.
-
Check or uncheck the Add to Patient Pharmacies box and click Select. The pharmacy will be added to your Net Health Employee Health and Occupational Medicine table of pharmacies, to the patient's list if so indicated, and selected for this script.
-
Additional options:
-
If there are multiple pharmacies on the patient's list, right click the primary one and Set as Default.
-
To remove a pharmacy from either list, right click it and select Delete. If a prescription has been sent to a pharmacy it cannot be deleted from the lower pane. Instead, open it in Pharmacy Setup and flag it as inactive to remove it from the list seen by users.
-
-
-
Click Sign to electronically sign the script.
-
Enter your User Code.
-
Enter your Password.
-
Click OK. Net Health Employee Health and Occupational Medicine will attach your electronic signature to the prescription.
-
-
Click the button that is available, Print,Fax or Submit, to send the script to its indicated destination.

There are several settings related to script printing available on the PRESCRIPTIONS tab of the [EMR Parameters] window. These parameters affect electronic signatures as well as the details of exactly what information is printed on scripts. Read the Set Up EMR System Parameters to learn more.
-
-
Eligibility and Formulary Benefit Information
This information display automatically beside the medication order window.
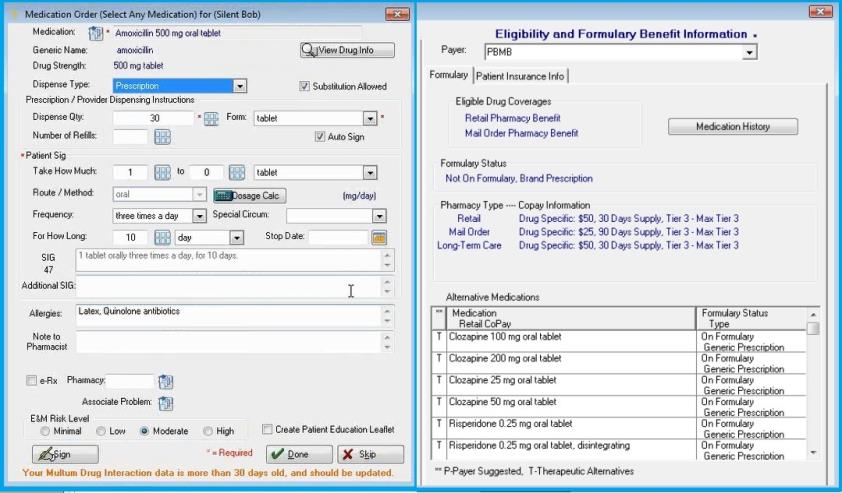
Formulary Tab
View the FORMULARY tab.

-
Payer: A patient might have more than one potential payer. Click the drop-down arrow to see, and if so, select the appropriate one. Changing the payer will update the information displayed. (Note: there might be a short delay while Net Health Employee Health and Occupational Medicine communicates with Surescripts to acquire the information for the newly selected payer.)

-
Eligibility Drug Coverage: There are three possible entries that might be seen here: Retail Pharmacy Benefit, Mail Order Pharmacy Benefit, and Long Term Coverage. Long term coverage will not be applicable in this setting.
-
Medication History: Click the button to display a list of medications that have been submitted through Surescripts, for this patient, and paid for by one of the patient's payers, even if prescribed by a provider not at this clinic. (This is the same list that appears on the Medication Reconciliation window.)
-
The system will display the Medication History on visits only for providers who can do electronic prescriptions.
-
NOTE: In order to obtain the Medical History of a patient the following checkbox must be checked PRIOR to the current visit: Patient Consents to Medication History Retrieval. This can be found on the Alerts & Notes subtab of the Demogrphics window.
-

-
Formulary Status: Indicates whether the med being ordered is or is not on the formulary. If not, the payer will either pay nothing or only pay a partial amount. When the med shows as not on the formulary Net Health Employee Health and Occupational Medicine searches for alternatives meds and displays them below. It can include both the payer suggested alternatives and therapeutic alternatives. A third possible status is "On Formulary Preferred" which indicates a better copay.
-
Pharmacy type-Copay Information: Shows the copay information of the benefit types shown under Eligible Drug Coverage.
-
Alternative Medications: List of alternative meds if the current one is not on the formulary. The list can include payer suggested alternatives and therapeutic alternatives.
-
To change the change the prescription to an alternative simply double-click on the alternative.
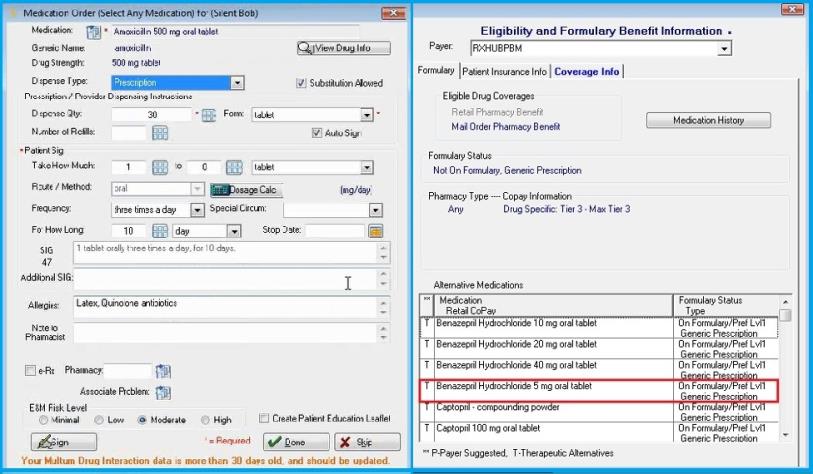
-
The formulary display be adjusted and the medication being ordered will be changed to the selected alternative.
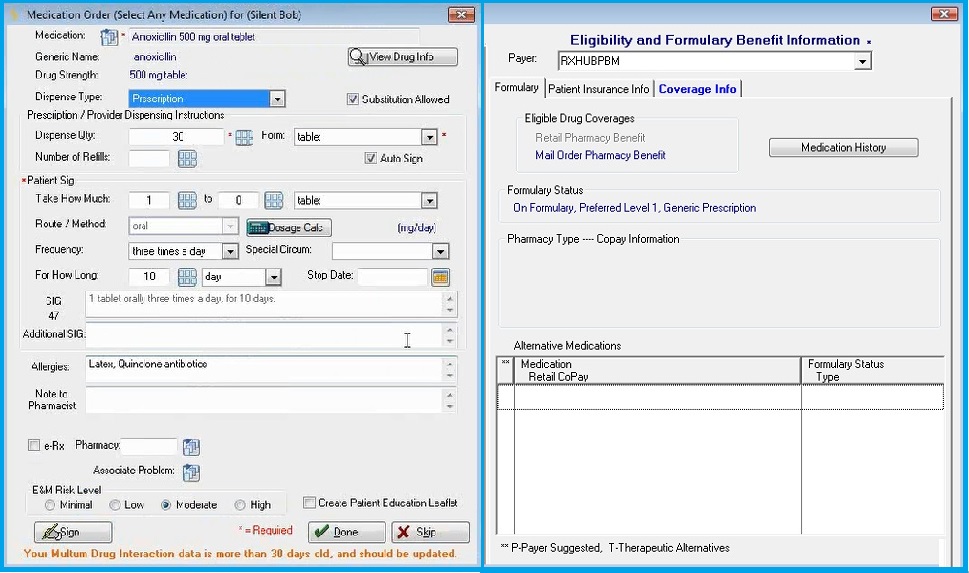
Patient Insurance Info
View the PATIENT INSURANCE INFO tab.

-
Displays information on the patient's insurance coverage. This is the information that the insurance company returns when Surescripts sends a query about the patient and is rarely complete.
Coverage
View the COVERAGE tab.

-
Additional Coverage Information: Includes items like age and quantity limitations. Click Webpage Link for General Information to view a payer provided web page. This page might or might not be drug specific. If drug specific, it might include items such as why the med is not on the formulary or why the payer prefers the step meds.
-
Step Medications: A list of meds the payer prefers be tried before the one currently being ordered.
-
-
Refill or discontinue a medication
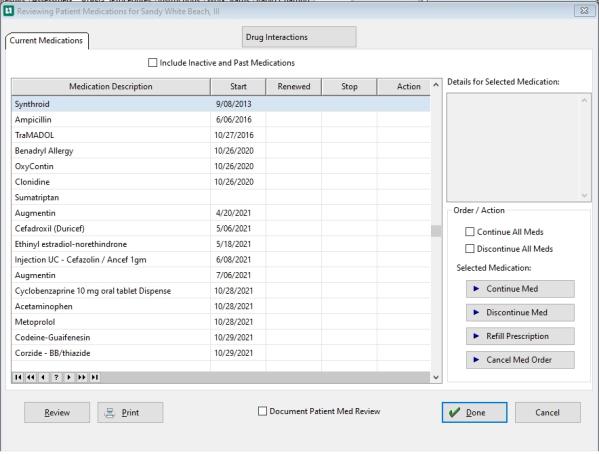
-
On the [Generate Patient EMR Charting Note] window, click ORDERS.
-
On the ORDERS tab, click Rx Refills and Discontinuances to display the [Reviewing Patient Medications] window. This shows all current medications for this patient.
-
When you highlight a medication, the yellow Details for Selected Medication box will show just that.
-
Check Include Inactive and Past Medications to see the full history of meds ordered for this patient.
-
Click the Drug Interactions button to check the Cerner Multum Drug Interactions database to see if there are any drug to drug or drug to allergy warnings.
-
Highlight the medication of interest. Details for Selected Medication will display information about the strength, number, etc. of that medication. From here, you will indicate the desired actions for each med of interest. The Action column will show the intended action, but the action will not actually be taken until you click Done.
-
Update medications as desired:
-
-
Highlight a med and click Continue. Text will be entered in the charting note indicating that.
-
Highlight a med and click Discontinue. Text will be entered in the charting note indicating that, and a stop date will be entered in the medication record. This will stop it from being displayed on the Medications list.
-
Highlight a med and click Refill. When you click Done to exit this window, Net Health Employee Health and Occupational Medicine will display the [Medication Order Wizard] window. Make needed changes in the details of the prescription, if needed and click Done. Net Health Employee Health and Occupational Medicine will enter a Stop Date in the existing medication record, thus completing it. It will create a prescription with today's date. And, it will enter a new record for this med on the Medication list, with today as the start date.
-
Check Continue All to flag all medications listed for continuation.
-
Check Discontinue All to flag all medications listed for discontinuation.
-
-
If a med is incorrectly flagged for an action, highlight it and click the button for that action again. The Action column will be cleared.
-
Highlight a medication and click Review to see the medication record.
-
To print the list of current medications, click Print.
-
On the [Print Patient Current Medication List] window, check Include Past History and Inactive Items to include every medication ever ordered for this patient.
-
Check Show Detailed Notes to include information on strength, number, etc.
-
Uncheck Preview to send the report directly to the printer. If checked, the report will first be displayed in the Net Health Employee Health and Occupational Medicine Previewer.
-
Click Print.
-
-
Check Document Patient Med Review to insert text indicating that into the charting note.
-
Click Done.
-
If you are discontinuing a medication, a dialog box will be displayed for entering a reason. The reason will be added to the medication record.
-
Net Health Employee Health and Occupational Medicine will perform the requested actions.
-
-
-
Medication Reconciliation (Private Practice visits only)
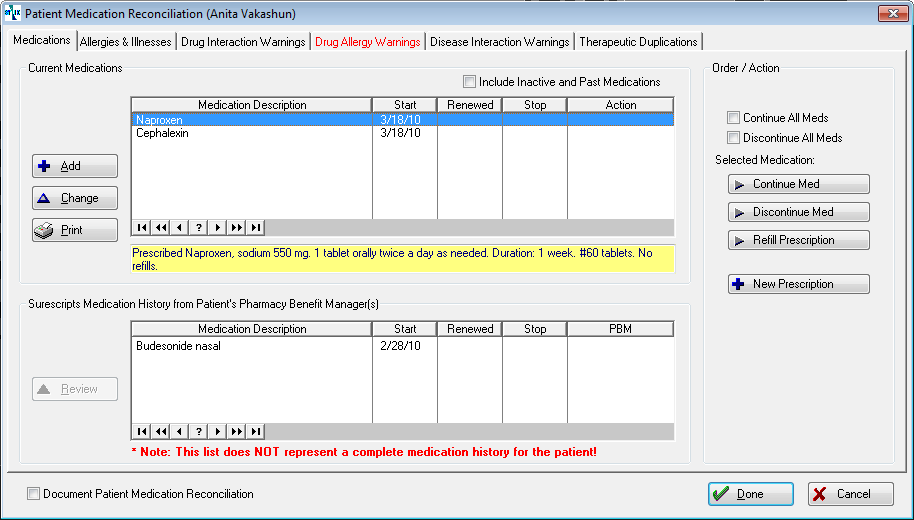
-
Several functions can be performed on this window:
-
On the ORDERS tab of the Charting Workspace click the new Medication Reconciliation button to display the [Patient Medication Reconciliation] window.
-
The Current Medication section on the window has the entries from the Current Medications Problems List in Net Health Employee Health and Occupational Medicine.
-
The lower list is Medication History information, retrieved through the SureScripts network, from the Patient’s Pharmacy Benefit Manager(s), i.e. Insurance payers. These medications may have been prescribed in your clinic and/or by other physicians
-
A medication on the Surescripts list in the lower pane that is not included on the Current Medications list in the upper pane can be dragged there, updating the patient's medication history in Net Health Employee Health and Occupational Medicine.
-
When the window is first displayed, Net Health Employee Health and Occupational Medicine will re-check for possible interactions for all current medications.
-
The patient's allergies and Active/Chronic Problems will be displayed on the ALLERGIES AND ILLNESSES tab.
-
If an interaction problem is identified, the warning will be displayed on the appropriate tab, and the label on the tab will turn red to let you know there is information there.
-
To manually add a new med to the patient's history without exiting and moving to the PMH tab, click in the top window to activate it, then click Add.
-
A new prescription can be entered from here by clicking the New Prescription button. This will display the same [EMR Charting Template Text Elements] window you would see when ordering a med using the Medications button on the ORDERS tab.
-
Click Print to display the [Print Patient Current Medications List] window. This will print all meds on the patient's Current Medications list. When the window opens, there are check boxes to optionally Include Past and Inactive Items and to Show the Detailed Note.
-
Check Document Patient Medication Reconciliation to add text to the chart note to that effect.
-
The other features available on this window function the same way as they have in the past on the Refills and Discontinuances window, discussed above.
-
Click Done to exit.
-
-
Print medication labels
Labels for medications dispensed in-house can be printed from the Medication Order Record which can be accessed from the Visit record, the Provider Charting window, or the Review Patient Orders
 button on the toolbar. To enable label printing, a network printer must be designated for that purpose in Clinic Setup. The printer should be permanently loaded with label stock. Then, by default all computers in the clinic will send labels to that printer.
button on the toolbar. To enable label printing, a network printer must be designated for that purpose in Clinic Setup. The printer should be permanently loaded with label stock. Then, by default all computers in the clinic will send labels to that printer.-
Locate the correct Order record.
-
On the [Enter Med Dispense Order] window, click the Label button. (This will only be seen if a labels printer has been set up in the clinic record.)

-
On the [Print a Medication Dispense Label] dialog enter a Void After date.
-
Click Print.
-
Uncheck Preview.
-
The label will print sized for a 2 one half H x 2 one half W label.
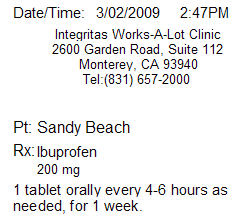
-
-
View Medication Details
Details of a medication order can be seen later on the [Current Medications] problems list by double clicking the record. This will display the [Current or Past Medication] window.
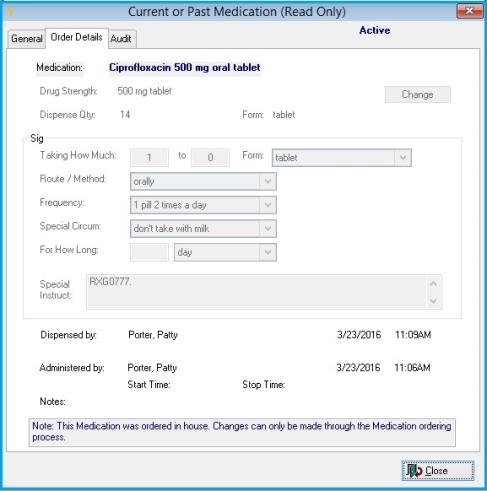
The ORDER DETAILS tab on this windows shows the sig information.
In addition to the usual information about who entered and changed the record, the AUDIT tab has a button that shows interactions warnings related to this order, if there have been any. If the warning came when this medication was ordered, then an Override Reason was required to continue with the order. that reason can also be seen from the AUDIT tab.
When reviewing the Medications attached to the Medical Record, any medications that were administered or dispensed will display who administered/dispensed them and when the medication was administered/dispensed. Net Health Employee Health and Occupational Medicine will also show any notes related to the administering of the med and the start/stop times.
-
Manage orders
-
Set up medication codes and classes
-
Set up medication Wizards
-
Create a custom script format