How to Set Up Medication Codes and Classes
Summary
The Medication Codes table supports recording of current medications on PMH tab of the Charting Workspace and ordering medications during visits on the ORDERS tab.
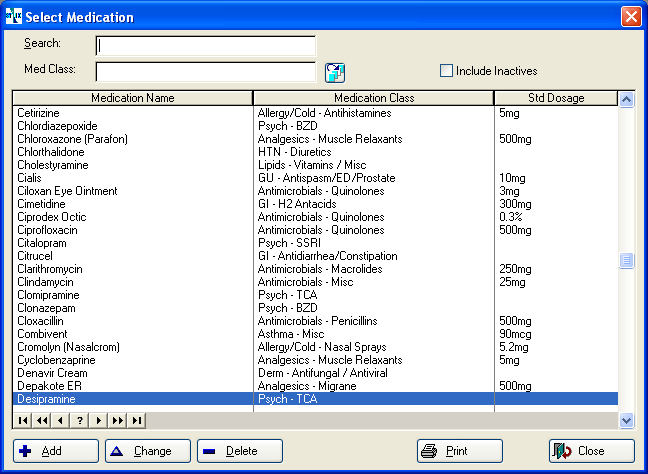
A second table, Medication Classes, is used only in Net Health Employee Health and Occupational Medicine EMR Charting as an alternate method of locating the correct med. Medication classes provide a way to group medications so that they are easier to locate in the program. One type of Wizard which can be created for medications displays a list of all meds in an indicated class. If you later add additional meds and select the class for them, they will automatically appear on that Wizard.
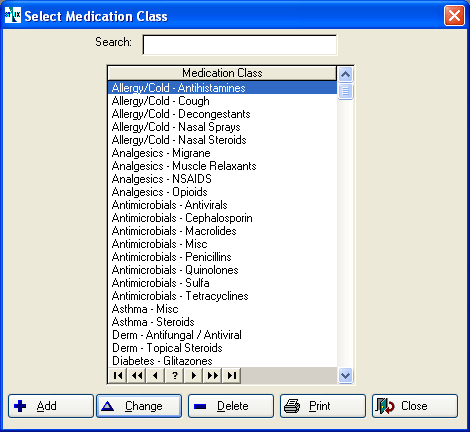
|
|
Be clear that medication classes are part of Net Health Employee Health and Occupational Medicine, and are used for no purpose other than organizing medications. They do NOT affect the Cerner Multum interactions check. Nor is it required that a medication be given a class. You might, for instance, decide that there are so many meds in your Analgesics - NSAIDS class that the list on the medication by class Wizard is cumbersome. If there are some items that are used only rarely, you could remove the med class from the medication code records. They would no longer show up on that Wizard, but you could always find them in unusual cases where they are needed by clicking the Any Med button and selecting them from the full medications table. You can also completely change the organization of med classes. For instance, you might decide to have a Pediatrics class that includes meds of a number of types in pediatric doses. |
Providers can ordered Medications during the process of charting a visit. A medication can be prescribed, dispensed in-house, administered by the provider, or ordered for the patient to obtain over the counter. Prescriptions can be can be printed, faxed, or submitted electronically through the SureScripts network (not available in all states or for all pharmacies.) Net Health Employee Health and Occupational Medicine can be set to automatically add a charge to the visit for meds which are dispensed in-house or administered by the provider.
When a medication is ordered, Net Health Employee Health and Occupational Medicine will check for potentially dangerous interactions in the Cerner Multum database between the med ordered and all other meds currently being taken by the patient. It will also check for interactions between the drug and patient allergies and conditions (such as diabetes.). While medications can be entered manually in Net Health Employee Health and Occupational Medicine, they must be entered from the Cerner Multum database for the drug interactions check to work. This is because Cerner Multum assigns a Drug ID to each med, and that is used as the unique identifier in checking for problems. When entering a new medication, Net Health Employee Health and Occupational Medicine allows you to check the Cerner Multum database for information on available products, recommended dosages, warnings, etc.
Adding Medications to Net Health Employee Health and Occupational Medicine
For a medication to be ordered from Provider Charting, it must first be set up in the Net Health Employee Health and Occupational Medicine Medications table. Your Net Health Employee Health and Occupational Medicine medications table should only contain meds which are ordered by your providers, not all the meds which might be included in a patient's history.
Most of your meds will be entered by selecting them from the Cerner Multum database which contains most brands and medication products available. The Multum database is updated periodically to assure that you have access to current information. Once you select the product you want, additional default information can be entered in the Net Health Employee Health and Occupational Medicine database, such as the number to dispense, the frequency taken, etc. When the med is ordered during a visit, this default information can be changed, if needed.
One of the goals of setting up Charting Templates is to minimize the amount of entry work required by the provider while documenting a visit. One step towards accomplishing that goal is a medication setup that covers most contingencies. It often makes sense to have more than one entry for a particular med in your Medications table if more than one combination of instructions are often used. For instance, you might have a med that is sometimes prescribed in quantities of 7 with instructions to take once a day for 7 days. You might also prescribe it with some frequency with a quantity of 14 and instructions to take for two weeks. By entering both versions in the table, and making both available on the appropriate Templates and Wizards, you can reduce the frequency with which the provider must make manual changes. (In balance, don't enter every conceivable combination! You will end up with selection lists that are so long they are unmanageable.)
If a provider finds while charting a visit that a medication is not in your medications table, the med can be looked up in Cerner Multum and added to the Net Health Employee Health and Occupational Medicine database "on-the-fly" as explained below.
It might be that there are items you want to be able to order from the Medications table that are not included in the Multum database, perhaps because they are not, properly speaking, medications. Vitamins are an example. In that case, you can manually enter the item without selecting it from Multum. Only do this for items that are not in Multum! When an item is entered from Multum, the entry in the Net Health Employee Health and Occupational Medicine table includes an ID unique to that drug which Net Health Employee Health and Occupational Medicine uses when looking for problem drug interactions. A manually entered item will not have that drug ID.
|
|
If a medication was entered into your Net Health Employee Health and Occupational Medicine table manually and does not have a Drug ID it is not too late! Look up the medication and click the Drug ID button. From there, you can locate and select the correct medication in the Cerner Multum database. The record in your Net Health Employee Health and Occupational Medicine medications table will be updated. |
Medication have a field labeled Dispensing By, which determines how certain aspects of the order get handled. The choices are:
-
-
Prescription will create a Prescription record on the visit.
-
OTC will create an Order record.
-
Dispense In-House will create an Order record, and can be set to automatically add charges to the visit. When this is selected, a field labeled NCD will appear where you can enter an NCD code.
-
Provider Administered will create an Order record, and can be used to automatically add charges to the visit.
-
|
|
To make changes in either the Medication Codes or Medication Classes table, your user code must first allow access to the EMR, and second, have you set up as a Prescribing Provider. If you do not see the buttons for these tables on the Setup and Administration menu, then you do not have access. |
What Do You Want To Do?
Create Medication Classes
-
- On the Home Nav Bar, click Setup/Admin.
-
Click EMR Setup.
-
Click the Medication Classes button.
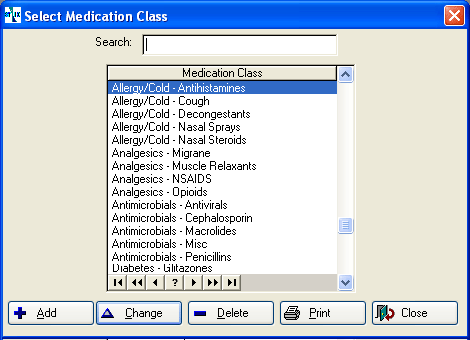
-
On the [Select Medication Class] window click Add.
-
On the [Enter Medication Class] window enter the description in Medication Class.
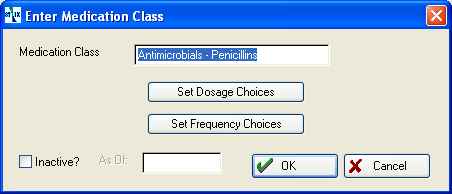
-
You can now enter a list of acceptable dosages and frequencies. These options will be available for every medication you enter in this class.
-
Click the Set Dosage Choices button.
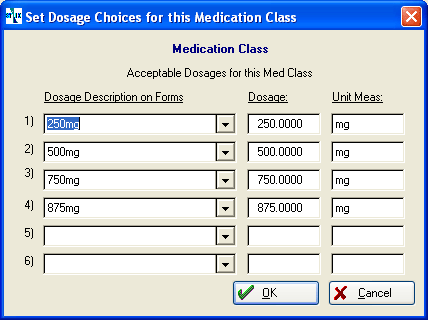
-
Enter Dosage Description on Forms, Dosage, and Unit Measure for each acceptable dosage for this medication class. For the dosage description you can select from the drop down list or type what you want if it is not on the list.
-
Click OK to return to the [Enter Medication Class] window.
-
Click the Set Frequency Choices button.
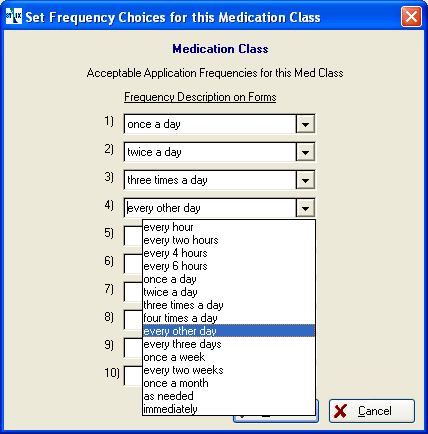
-
Click the drop-down arrow for Frequency Description on Forms, and select each frequency that applies for this medication class.
-
Click OK to return to the [Enter Medication Class] window.
-
Click OK to exit.
-
Repeat steps c - l to enter additional medication classes.
-
Click Print to generate a report listing medication classes. On the [Print Medication Classes] dialog, you can optionally check List Class Medications to include all meds for each class.
-
Add Medication Codes to the Net Health Employee Health and Occupational Medicine Medications table
-
On the Home Nav Bar, click Setup/Admin.
-
Click EMR Setup.
-
Click the Medication Codes button.
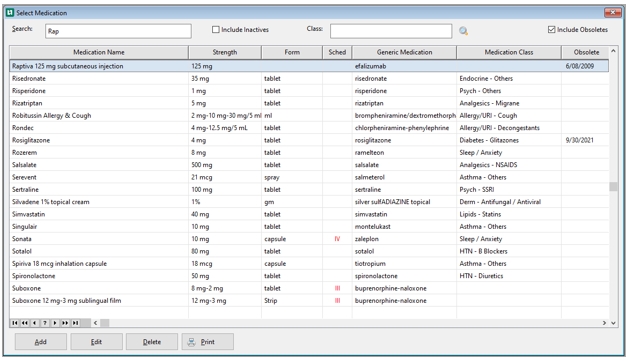
-
On the [Select Medication] window click the Add button to display the Cerner Multum search window.
-
Include Obsoletes: Our system will no longer permit users to select and save medication orders for electronic prescriptions of obsolete substances. However if you would like to see obsolete medications, select this checkbox
-
Look up the Medication in the Cerner Multum database.
-
If you want to manually enter an item, click Cancel to exit. Medications entered this way instead of from the Cerner Multum database cannot be used to check for drug interactions.
-
-
The [Set Up EMR Medication Code] window will be displayed. If you selected an item in Multum, pertinent information will be included.
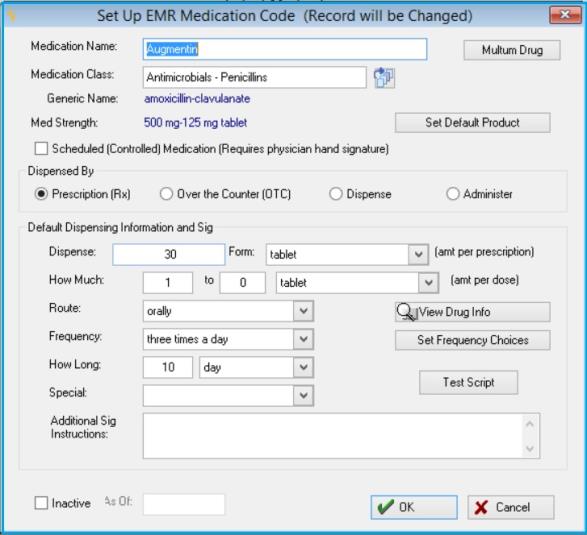
-
On the [Enter Medication Code] window enter or edit the Medication Name.
-
If you have multiple entries for the medication, it is useful to enter identifying information in the name to facilitate selection from Templates and Wizards. You might, for instance, have an entry for a med with a quantity of 1, used when the provider administers the drug at the time of the visit. In that case, including " Administered" in the name will help make sure that the same item with, say, a quantity of 30, is not selected by mistake. Obviously, with this example there is no concern that the wrong quantity might be administered! Rather, the risk is that the documentation for the visit would be incorrect. However, if you have one entry for a med with a quantity of 7 and another with a quantity of 30, the nature of the risk changes significantly.
-
-
The Set Default Product button might or might not be enabled, depending on how the medication was selected from Multum. If enabled clicking it will show all available variations of the drug available from which you can select the default strength. The physician will also have the opportunity to change the dosage "on-the-fly" when the med is ordered on a visit.
-
Click the table icon
 to select a Medication Class.
to select a Medication Class. -
If you have selected from Multum, the Med Strength field will already be filled in based on your selection there.
-
If you are not selecting from Multum, there will be a drop-down arrow beside the Med Strengthfield. Click it to make your selection. This can be edited when the provider enters the order. By default, the full list of medication strengths in the system will be available to users. If you want to limit the list, you can make a custom list strengths available for this med by clicking Set Strength Choices. Up to 12 options can be entered.
-
-
If appropriate, check the box beside Scheduled (Controlled) Medication (Requires Physician's Hand Signature. This applies to printing scripts. If your clinic uses electronic signatures, scripts can be signed electronically for most medications. If this box is checked, a script for this med must be signed by hand.
-
Select the appropriate Dispensed By method.
-
In Dispense Quantity, enter just that.
-
Select the dispense appropriate Form.

-
In the Dispense field,enter the quantity to dispense.
-
In dispense Form,click the drop-down arrow and make the appropriate selection
-
In the How Much field enter the basic quantify for one dose, followed by an optional maximum quantity in the To field.
-
Select the appropriate dispense Form.
-
Click the drop-down arrow to select the default Route(Orally, Inhalation, etc.)
-
Click the drop-down arrow to select the default Frequency Choice.

By default, the full list of frequencies in the system will be available to users. If you want to limit the list, you can make a custom list frequencies available for this med by clicking Set Frequency Choices.
-
On the [Set Frequency Choices for Medication] window, for up to 10 options, click the drop-down arrow and make the choice.
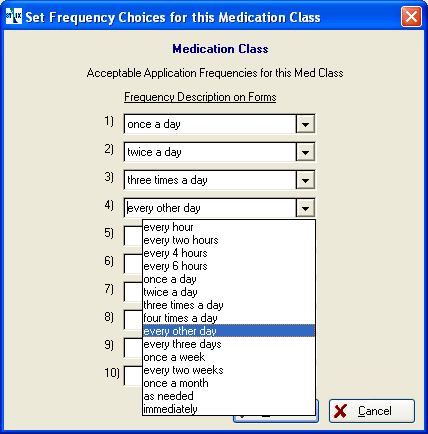
-
-
Enter the quantity and the time unit for How Long.
-
Enter Special instructions.
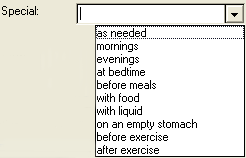
-
Type in and Additional Sig Instructions.
-
If Dispense Type is set to Dispense In-House, a field for an NCD code will display in the bottom left of this window. If you use MD Scripts for an in-house ordering system enter the NDC code use by that system.
-
Optionally, click View Drug Info to see information about the medication in the Multum database.
-
Optionally, click Test Script to see how the prescription will look when printed.
-
Click OK.
-
Repeat steps c - n to enter additional medications.
-
If a medication will no longer be available, check the Inactive box and enter an As Of date. The med will no longer appear on lists for users. It can be reactivated by unchecking the Inactive box.
-
-
Look up drug information in the Cerner Multum database
Multum Drug Information can be displayed from two places, the [Set Up EMR Medications Code] window by clicking View Drug Info, and the [Select Drug from Multum] window by clicking View. Either displays the window below. Click the tab which has the information you need.

-
Link a manually entered medication to Cerner Multum
If a medication code record does not have a Drug ID in the upper right corner it was not added from the Cerner Multum database, and it will not be considered when Cerner Multum checks for adverse drug interactions. This may be the case if you were using Net Health Employee Health and Occupational Medicine before licensing Cerner Multum or if your clinic is new to Net Health Employee Health and Occupational Medicine and you started setting up medication codes before Cerner Multum was installed. Not to worry--it can be fixed!
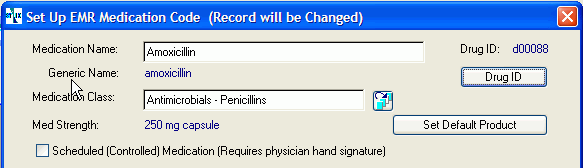
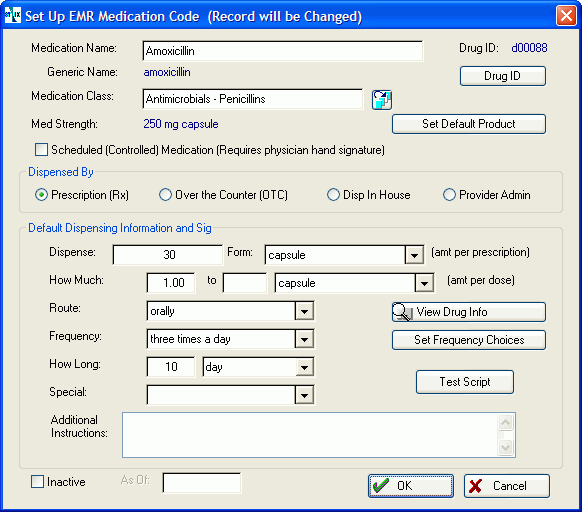
-
Click the Drug ID button. This will display the [Select Drug from Multum] window.
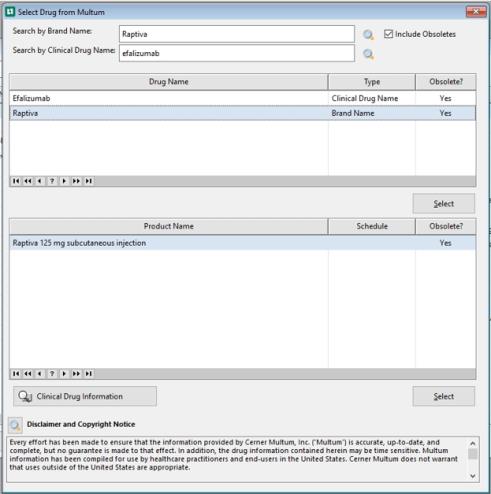
-
Follow the instructions above for adding a medication from the Cerner Multum database to locate and select the medication.
-
The Drug ID will be updated with the Cerner Multum ID number that enables drug interaction testing.
-
-
Type your drop-down text here.