Selecting Medications from the Multum Database
-
If you cannot find the medication you are looking on the [Select Medication] window, or, if you are adding a new medication click the Add button to display the [Select Drug from Multum] window. From here, you can locate every medication in the Multum database, looking it up by either the name of the drug or the name of any brand containing that drug.
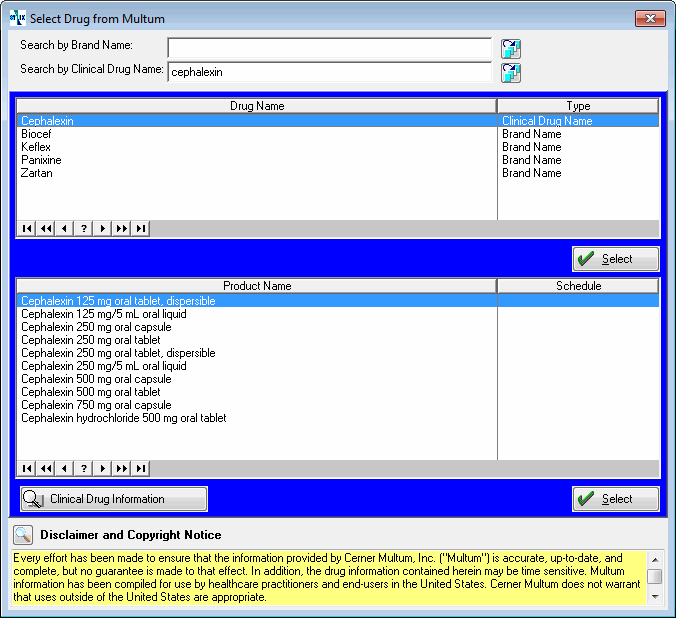

-
Lookup by drug name.
-
Enter a full or partial name in the Search by Clinical Drug Name field, then press the tab key.
-
If you enter a partial name, or if you click the table icon
 beside the field, the [Select Generic Drug Name] window will appear, highlighting the first drug name that matches your entry. Select that or search further for the one you want.
beside the field, the [Select Generic Drug Name] window will appear, highlighting the first drug name that matches your entry. Select that or search further for the one you want.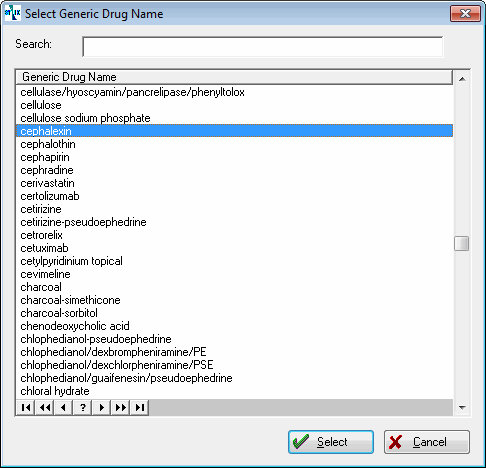

"Generic Drug Name" is just that, the generic name of the drug or substance used in all the brands displayed. It does not indicate that this medication is available in a generic, that is, non-branded, version. The first item in the top [Drug Name] pane will always have the generic drug name, and it will always say Clinical Drug Name in the Type column. If you have no brand preference, that is the one to select.
-
-
Lookup by brand name.
-
Enter a full or partial name in the Search by Brand Name field, then press the tab key.
-
If you enter a partial name, or if you click the table icon
 beside the field, the [Select Brand Name] window will appear, highlighting the first drug name that matches your entry. Select that or search further for the one you want.
beside the field, the [Select Brand Name] window will appear, highlighting the first drug name that matches your entry. Select that or search further for the one you want.
-
-
Searching by either method will produce the same results:
-
The top pane will list the generic drug name along with all brands containing that drug.
-
The bottom pane will list all products for the item highlighted in the top window.
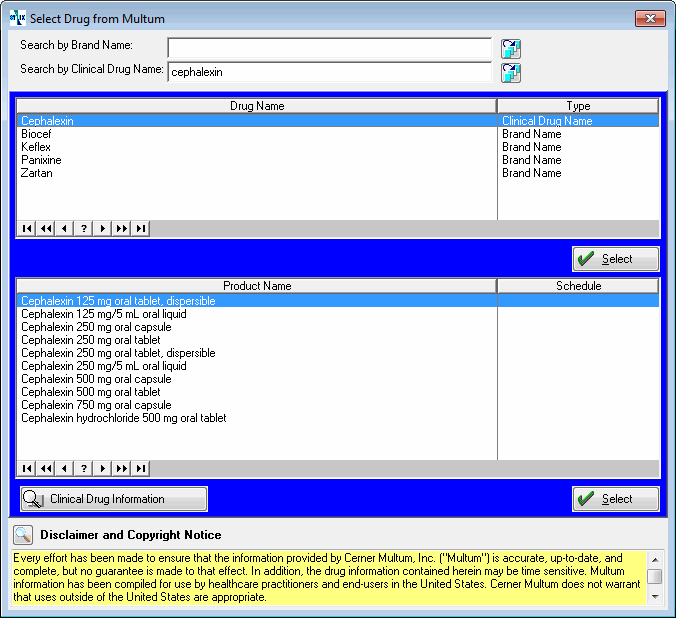
-
-
Click on any item in the top pane to display all related products in the bottom pane.
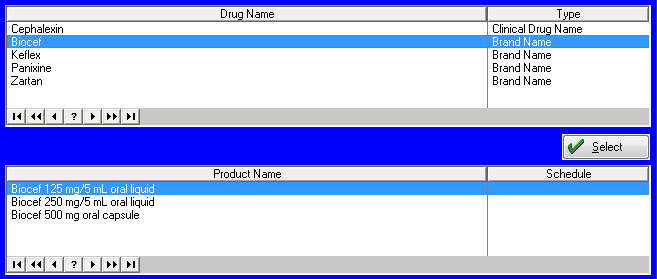
-
Optionally, highlight an item and click the Clinical Drug Information button to see information about the drug.
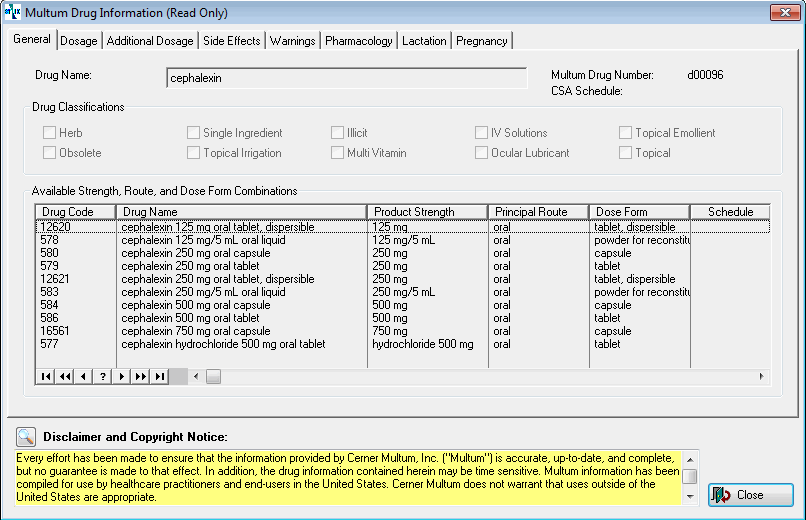
-
Highlight the item you want. top or bottom pane, and click Select.
-
If you select an item from the top [Drug Name] pane, the [Select Default Strength, Route, and Dose Form] window will be displayed listing the related products. You must select a specific product from this list. The record added to the Medication Codes table will show the default dosage, but you will be able to change the default dosage on the medication code. When the item is ordered on a visit, the default dosage will be displayed, but it will be possible to change to a different dosage at that point.
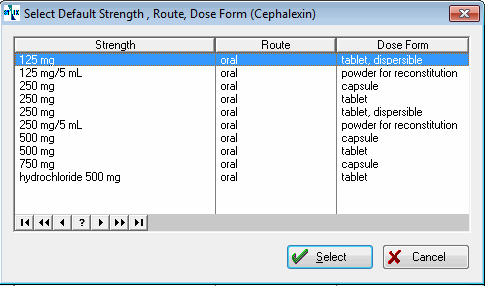
-
If you select an item from the bottom [Product name] window the record in the Medication Codes table will have that dosage, and it will not be possible to change it.
-
-
Net Health Employee Health and Occupational Medicine will:
-
If you are selecting a Multum medication during Medication Code setup, Net Health Employee Health and Occupational Medicine will add a record for the selected med to the Net Health Employee Health and Occupational Medicine Medication Code table and display it in the [Set Up EMR Medication Code] window. Complete filling in the record and save it.
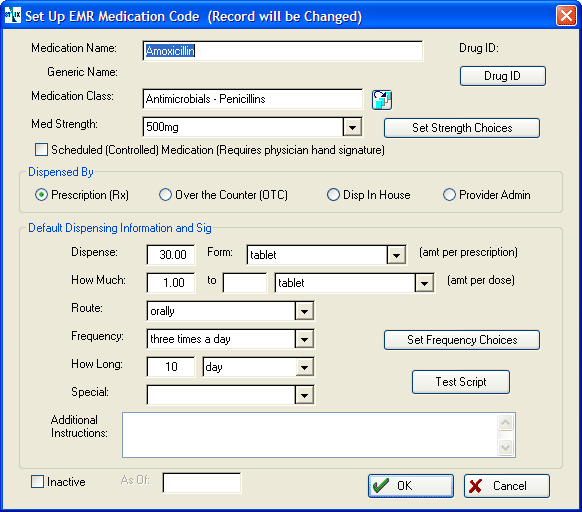
-
If you are adding a medication "on the fly" from the ORDERS tab of the EMR window a record will for the selected med will be added to the Net Health Employee Health and Occupational Medicine Medication Code table and displayed in the [Set Up EMR Medication Code] window. Complete filling in the record and save it.
At this point you have added the med to your Net Health Employee Health and Occupational Medicine table. You have not yet ordered it for this patient. You will be returned to the [Select Medications] window, and the newly added med will be highlighted. Click Select to return to the [Medication Order Wizard] window, where you can proceed with the order.
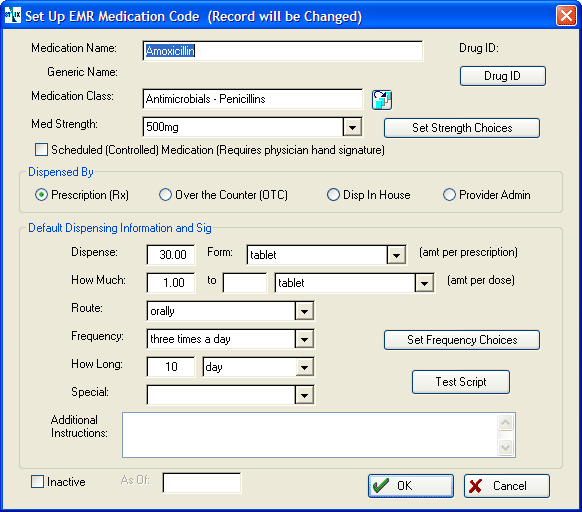
-
If you are selecting a Multum medication "on the fly" from the Patient Medical History (PMH) tab of the EMR, a record for the patient's Medications Problems List will be created and displayed in the [Medication History Wizard] window. A record for the selected med will NOT be added to the Net Health Employee Health and Occupational Medicine Medication Code table. The reason for this is that there are many, many medications patients might be taking which you do not want cluttering your medications table because you will never order them, and adding them to the table would over time increase the size of the table to a length that would be difficult to manage.
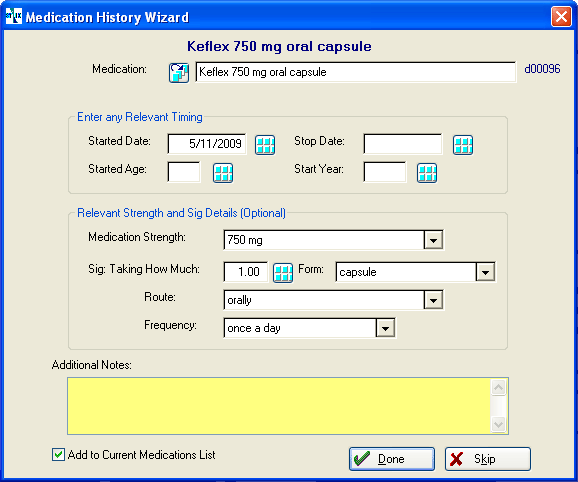
-
Selecting by Drug Name vs. Product Name
The point from which a med is selected, described above, affects is the level of flexibility available when the provider is selecting a medication to order on a visit. If an item is selected from the top Drug Name window above, on exiting, you will be asked to select a default strength, route, and dose form. In that case, there are several points where this information can be changed.
-
On the [Setup EMR Medication Code] window, a Set Default Product button will be enabled beside the Med Strength field. Clicking it will allow you to change the default information that will appear when the med is ordered or placed on a Wizard.
-
On the [Medication Order Wizard] window, a Med Product button will be enabled which allows changing the strength, route, and dose.
-
In Wizard Setup, when a medication is added to a single medication or select from list Wizard, a Med Product button will be enabled which allows changing the strength, route, and dose.
If the med is selected from the lower Product Name list, the strength, route, and dose will be fixed based on the line selected.
|
|
When looking at a list of medications, you can tell at a glance which allow the strength, route, and dose to be changed, if the names pulled from the Multum database have not been altered in the medications table. If the Name for a med includes that information, (e.g. Keflex 250 mg oral capsule), it cannot be changed. If it doesn't (e.g. Keflex), it can be changed. |