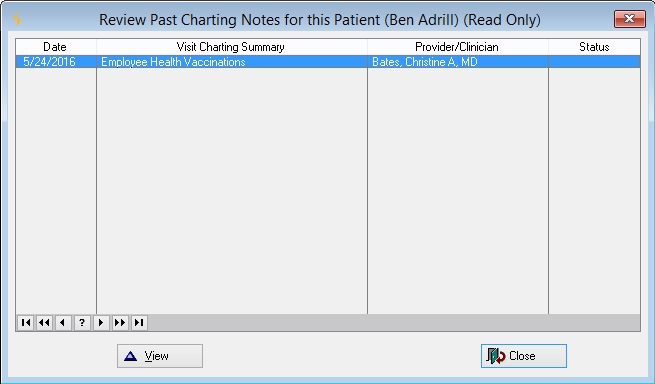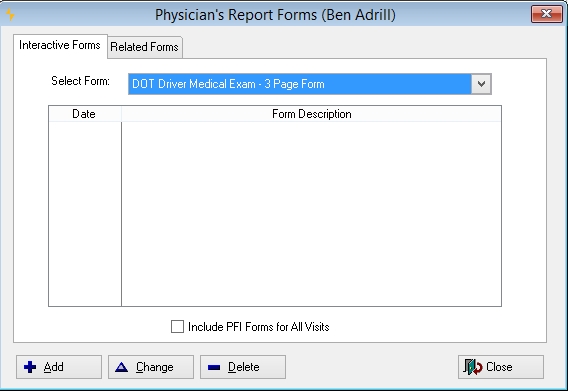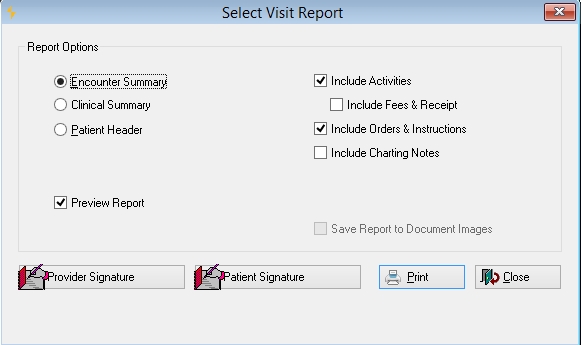The Provider Charting Template Menu Bar
The EMR Glossary explains a number of EMR specific terms.
Summary
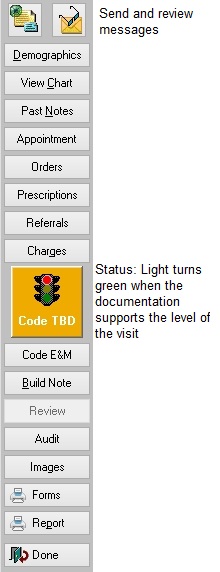
The Provider Charting Menu Bar runs down the right side of the Generate Patient EMR Charting Note window.
-
Send Message: This button can be used to send a message or assign a task to another Net Health Employee Health and Occupational Medicine user. Read the topic on Net Health Employee Health and Occupational Medicine Messaging and Task System to learn more.
-
ReviewMessages: See all messages in your message queue related to this patient.
-
Demographics: View Patient Demographics.
-
View Chart: See the full Patient Chart.
- Past Notes: Displays a list of past Charting Notes. Users may select a note and view it for reference.
-
Appointment: Schedule a follow-up appointment for this patient. When you click this button, you will see a small window that lets you select a date. Then, you will see the full week's calendar for the current provider which includes that date. You can change dates as needed to find a day and time that work for the patient, then schedule the appointment. Read Appointment Calendar Overview to learn more about the details of scheduling appointments. While the display is a bit different, the mechanics of navigation and entering the appointment are the same.
-
Orders: See all physician's orders for this visit. To learn more about orders, read Using Templates-Providers and specifically see the section on the ORDERS tab. Other related topics are Visit Orders, Orders Manangement, and Exit Care Patient Instructions.
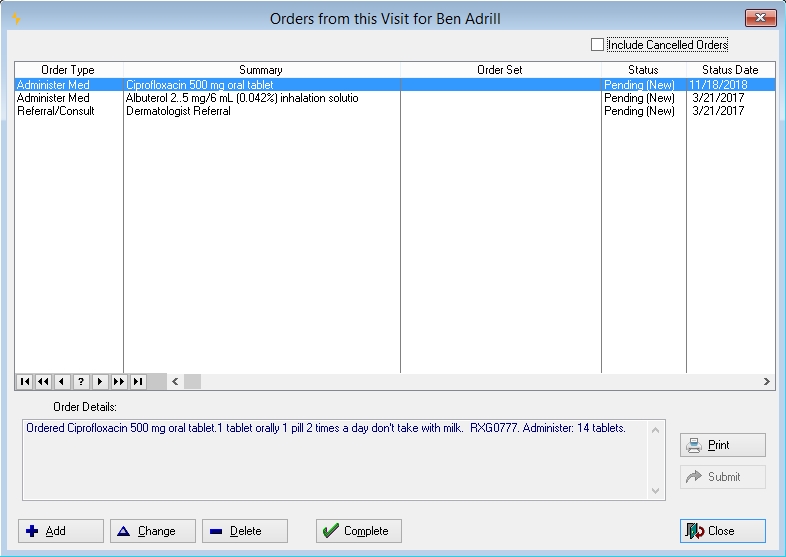
-
Prescriptions: View prescriptions and medications ordered for this visit, and print scripts. Read the topic on Prescriptions to learn more.
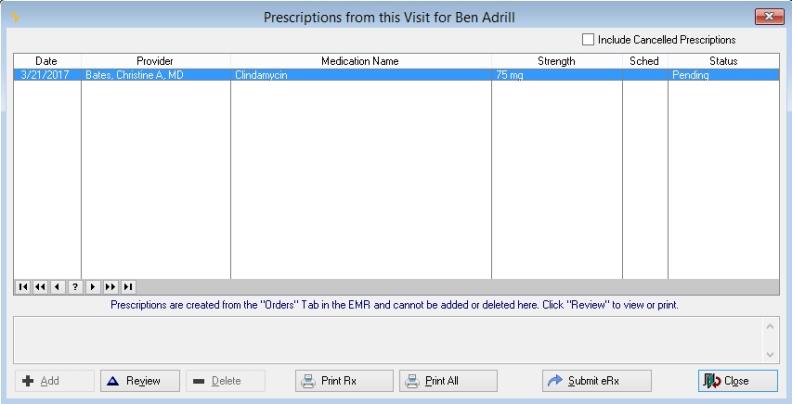
-
Referrals: View referrals, request authorizations, print referral notes, and update the status of referrals. Related topics are the ORDERS tab (where the item requiring the referral is entered), Visit Referrals which discusses the referral record, and Authorizations Management which discusses managing the process of requesting authorization and passing patient information to the referral provider.
-
Charges: View and enter charges for this visit. Effective setup of Wizards can greatly eliminate the need to manually enter charges. Read Entering Charges in the Charting Workspace to learn more. All charges on the visit can be viewed on the RESULTS tab and the PROCEDURES tab.
-
Stoplight: This indicates the status of documentation based on the patient type, level of visit and documentation entered so far. Beneath the stoplight is the E/M code supported by the current level of documentation. The Using Charting Templates-Providers topic discusses this in the section on the VISIT tab. Also read the topic on E/M Calculations to learn more about how the visit and documentation levels are determined.
-
Code E/M: This button allows you to add the correct Evaluation and Management charge record to the visit. Read How to Perform E/M Coding to learn more.
-
Build Note: When documentation is complete, click this button to build the final complete note. Once done, Net Health Employee Health and Occupational Medicine will display the [Transcribe EMR Charting Note] window. You can learn about using this on the in the topic How to Build, Sign and Append a Charting Note.
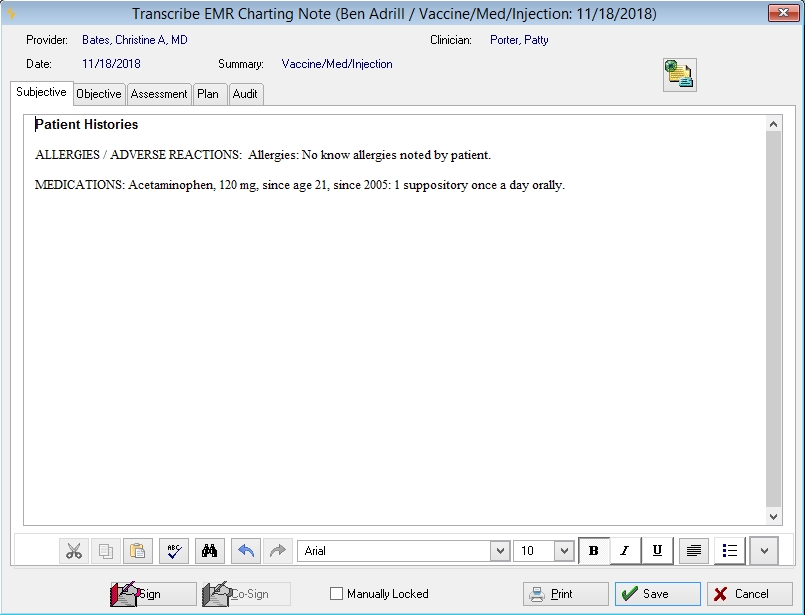
-
Addendum: Once a charting note is locked, no changes can be made. You can, however, add an addendum by clicking the button which replaces the Build button when the note is locked. You can learn about using this on the in the topic How to Build, Sign and Append a Charting Note. Net Health Employee Health and Occupational Medicine also has the capability for the provider to add, change, or delete diagnosis codes after they have signed and locked the medical Charting Note. This unlock feature allows the provider to create an addendum for the Assessment section of the original Charting Note, within the EMR Charting Workspace, and to also update the Visit with the appropriate diagnosis coding related to those updates. For more information regarding the unlock feature, see How to Build, Sign and Append a Charting Note.
-
Review: View the completed charting note on the same window seen when you build the note as described above. A Review button is also available on the [Enter Patient Visit] window.
-
Audit : Clicking the Audit button displays the [Audit Current Visit Evaluation] window which gives information about how Net Health Employee Health and Occupational Medicine determined the level of visit. It can be used to spot areas where documentation can be improved to increase the level of the visit.
-
Images: Net Health Employee Health and Occupational Medicine Scanning allows you to attach images of documents, reports, etc. to the patient's record. From here, you can see all images that have been attached to this specific visit and scan additional items. A number of other screens in Provider Charting have an Images button.
-
Forms:: View and print PDF Forms, including Physician's First Report of Injury.
- Report: Print the patient visit report. Select the type of report and choose Provider / Patient signature.
- Done: Closes the EMR Charting Workspace.