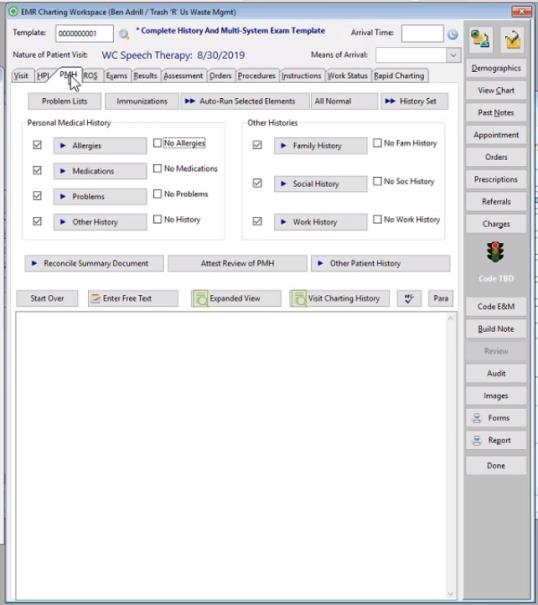Summary
Patient history is collected on the PMH tab, and the text generated here goes into the Subjective section of the SOAP note. Depending on the workflow in your clinic, this might be done by a clinician or by the provider. Most of the information collected on this tab will be displayed on the Problems Lists, and can be easily viewed when future visits are charted.
An option can be selected on the AUTOMATION tab of the EMR Parameters screen which will automatically pull certain information forward from a previous visit. For a Workers' Comp follow-up visit, the information entered on this tab for the initial visit can be brought forward. For a Private Practice visit, the information for the most recent prior visit within a specified time period can be brought forward. Another EMR Parameter can be set for Workers' Comp visits which will save the information on the patient's Problems Lists, but for privacy reasons, will only indicate in the chart note itself that the information was collected.
Potentially dangerous Drug Interactions
Net Health Employee Health and Occupational Medicine has the ability to check for potentially dangerous drug interactions using the Cerner Multum database. The interactions check looks for interactions between medication orders on the current visit, as well as between newly ordered meds and current allergies, current meds, and conditions entered here on the PMH tab. If enabled, the interactions check always occurs when a new med is ordered. Individual EMR parameters can be set that will also check when a new allergy is entered, when a current medication is entered, and when a condition is entered.
The Multum system also includes Patient Education leaflets for medications. A leaflet can be printed for a med entered here in history, as long as it was selected from the Multum list either directly or via wizard. Leaflets are printed from the INSTRUCTIONS tab.
Completing the PMH tab
-
Make sure that all the Template Elements that apply to this visit are enabled, that is, the box to the left of the button is checked and the button is not "grayed out". Usually the correct ones will already be enabled a result of the Template setup. However, exceptions occur, and you can check beside a button to make it available if you want. (There is no need to uncheck an element if you are not going to document it.)
-
Where appropriate, check the "No ..." box to the right of an element. This will insert text to that effect. For instance, if you check No Allergies, Net Health Employee Health and Occupational Medicine will insert something like "Patient claims to have no known drug allergies or adverse reactions." The exact text inserted for each Template Element can be changed in Template setup. After you check the box, it will disappear.
-
There are four ways you can proceed:
-
One is to click the button for each checked Text Element and enter requested information as described in the topic on Using Template Wizards.
-
The second is to click the Auto-Run Selected Elements button. This will automatically walk you through entry for each checked Text Element. Any element for which you have already checked the "No" box will be skipped.
-
The third is to click the All History Normal button. This has the effect of checking all of the "No ..." boxes.
-
If you click the History Set button, a list of all History Set Rapid Charts will be displayed. Each Rapid Chart executes a series of wizards. You may run multiple Rapid Charts, one at a time. Running a Rapid Chart does not affect your ability to enter additional information by clicking buttons.
-
-
Each button clicked will display a [Charting Templates Text Elements] window.
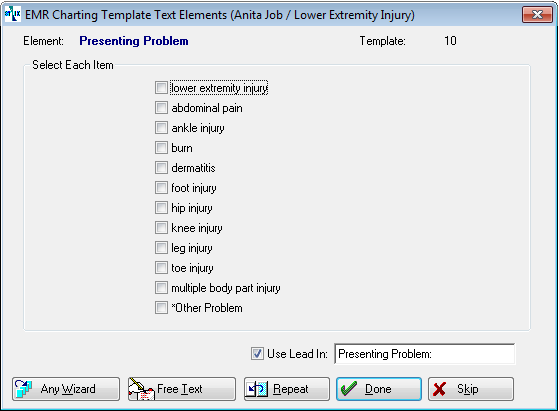
-
Check the items you want.
-
Click Done.
-
Respond to Wizards as they are displayed.
-
-
Wizards for the four Text Elements under Personal Medical History can be specialized to collect information pertinent to that type of history. These Specialty Wizards are similar in that they all collect information on the onset and ending of the item discussed, but some request additional information. There are some variations among the four:
-
Medications
-
The [EMR Charting Template Text Element] window for Medications has three differences from other History windows.
-
The Text Elements can include both medications and medication classes. If you check a medication class, when you click Done, you will first be presented with the [Select Medication] window with just medications from that class. Search for and select the one you want
-
It includes an Any Med button. Clicking it will display the [Select Medication for Med Class] window with all medications in your system. Search for and select the one you want.
If the med is not in your Net Health Employee Health and Occupational Medicine medications table, it can be selected from the Multum database "on the fly". Selecting an item from Multum to add to the patient history does not create a record in the Net Health Employee Health and Occupational Medicine Medications Table.
-
It includes a Med Class button. Clicking it will display the [Select Medication Class] window. When you select a med class, Net Health Employee Health and Occupational Medicine will display the [Select Medication for Med Class] window, with only meds from that class. Search for and select the one you want.
-
-
Each of these actions will lead to the [Medications History Wizard] window. In addition to the standard fields for a History window, it includes the following fields:
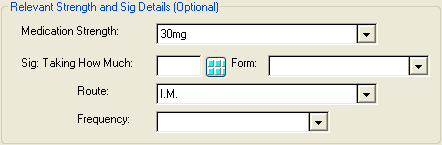
-
The Add to Current Medications List checkbox will be checked or unchecked, depending on how the Wizard was setup. It can be changed. If it is checked the Wizard will add this to that Problem List. Unchecking the box will prevent this.
-
Look up drug information in the Cerner Multun database from by clicking View Drug Info to display the [Multum Drug Information] window. The information available includes products available, recommended doses, side effects, and warnings.

-
-
Problems
-
Choices available on this window can insert standard text, present a standard multi-step Wizard, select a specific problem/illness, or present a list of problems/illnesses from which to choose. If you select a specific problem or a list, the Specialty Wizard will present the [Problem and Illness] window to enter details of that problem.
-
The [Problem and Illness] window includes the standard fields for a History window, along with fields for Chronicity and ICD-9 Code.
-
The Add to Clinical Problems List checkbox will be checked or unchecked, depending on how the Wizard was setup. It can be changed. If it is checked the Wizard will add this to that Problem List. Unchecking the box will prevent this.

The [Charting Templates Text Element] window for Problems includes an Any Diagnosis button that allows you to select from your ICD-9 Code table.
-
-
Injuries/Operations
-
Wizards can be created for the [EMR Charting Template Text Element] window for Injuries/Operations, which allow users to select a specific illness from a list. A typical Net Health Employee Health and Occupational Medicine setup will include a Fracture History Wizard, a Surgery Wizard, and perhaps others. When one of these is selected, the user will be presented with the [Select Event] window, which will contain a list of items which is created during setup specific to this Wizard (i.e. a list of fractures.) Search for and select the one you want.
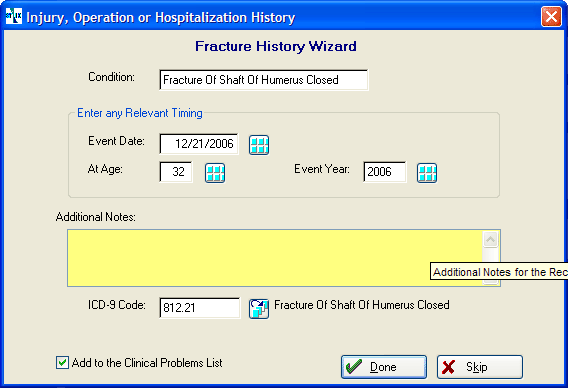
-
The [Illness, Injury, Operation, or Hospitalization] window which will be displayed after selecting items from the list described above includes a field for ICD-9 Code.
-
The Add to Clinical Problems List checkbox will be checked or unchecked, depending on how the Wizard was setup. It can be changed. If it is checked the Wizard will add this to that Problem List. Unchecking the box will prevent this.
-
-
The Wizards for the three elements in the Other Histories section are most often standard multi-step Wizards as discussed in the topic on Using Template Wizards. There are two specialty Wizards which can be used for the Social History Template Element. These two Wizards are unusual in that they feed information back to the RISK FACTORS tab of the Patient Demographics window which allows users without access to Provider Charting Notes to view it.
-
Alcohol Use
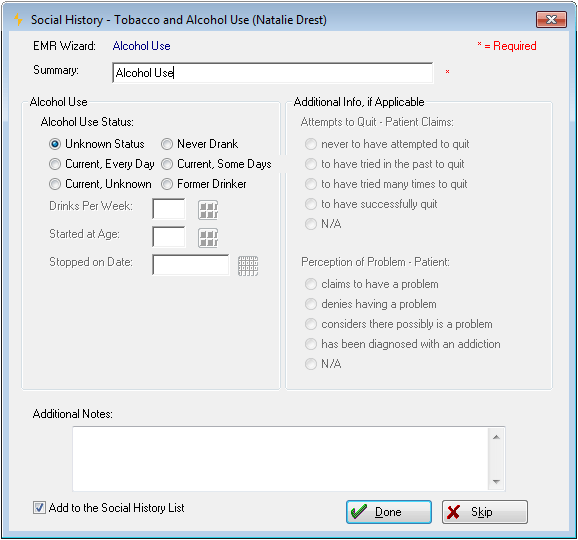
-
Tobacco Use
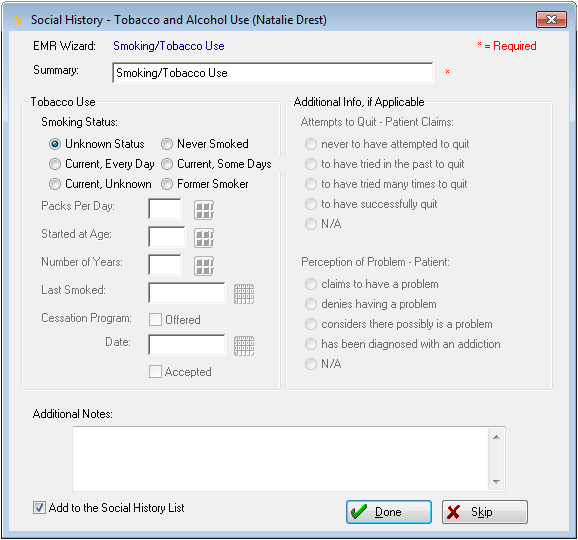
-
-
Optionally, enter Other Patient History, as described below.
-
The Attest Review of PMH button located on the EMR Charting Workspace window under the PMH tab will give Providers the opportunity to attest to the Personal Medical History (PMH). Selecting this button will display the following window, which contains entries created by the selected wizard:
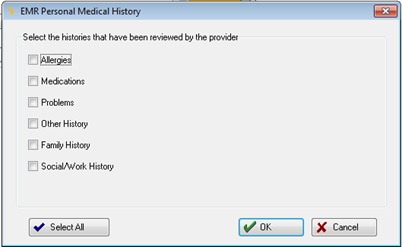
EMR_Personal_Medical_History
Providers may select each area that was reviewed or choose the Select All button which will check all of the areas listed. If a particular area is not active on the EMR it will be dithered and not available to be selected on this window. The application will determine if the user has defined a PMH attestation statement. If one exists, the system will use it. If one does not exist, Net Health Employee Health and Occupational Medicine will default to the language: "Completed a review ". Then Net Health Employee Health and Occupational Medicine will complete the attestation statement with "patient's <list of areas checked off>"
-
If needed, you can make changes directly to the note using the editing features.
-
Proceed to the ROS tab.
Problems Lists
The Problems Lists for this patient are displayed on the left side of the window. The Problems List button at the top of the window displays and expanded version. When you document certain items on this tab, they will by default automatically be added to the appropriate problems list. A checkbox on the [Smart Form Charting Wizard] can be checked to add the item, or unchecked to not add the item to the problems list.
The three Personal Medical History Text Elements give you the option to Add Additional Free Text Notes. If you do this, the free text notes by default will not be appended to the item added to the problems list (they are always inserted in the charting note.) There is a checkbox on the screen where you enter the additional notes which, when checked, will add the additional text to the Problems List.
If your clinic licenses the Clinical Decision Support Services, buttons taking you to those services can be found when you edit an item on the Active/Chronic Problems List.
Other Patient History
Other Patient History is a Text Element designed to capture information that does not fit in any of the other categories (Elements) above.