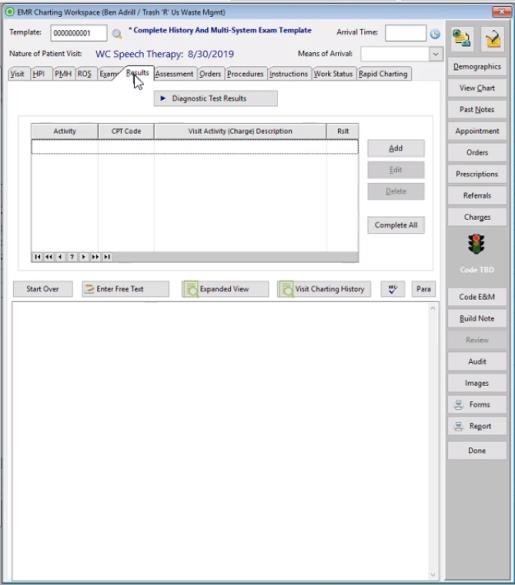Summary
The results of diagnostic test such as drug tests, lab panels, x-rays, etc are entered on the RESULTS tab, and the text generated here goes into the Objective section of the SOAP note. Depending on the workflow in your clinic, this might be done by a clinician or by the provider. By default, only providers have access to this tab. Allowing clinicians this additional access requires special setup in EMR Parameters.
|
|
Many tabs have a button that displays a choice of Rapid Charts which run sets of Wizards specific to that tab. There is no Results Set button with Rapid Charts specific to the RESULTS tab, however, EXAM Set Rapid Charts can include RESULTS Wizards. |
Charges / Medical Activities
Wizards on the RESULTS, ORDERS, and PROCEDURES tabs can be set up to automatically add charges, or medical activities, to the visit when the Wizard is executed. This reduces the work to be done when the patient is checked out, and decreases the likelihood of charges being missed. (The possibility of a charge being missed cannot be eliminated since not all charges fit well within the structure of Wizards.) Medical Activities that allow entry of results are displayed on this tab. They include activities which are set up with an Activity Type of Lab/Drug Test, Imaging/Radiology, Other Screen/Test, or Vaccine/Immunization. You can see some examples below. Medical Activities often carry a Result Code which carries information about the administration of the activity. For instance, substance abuse tests must have the final result entered. A Hepatitis B activity would indicate the dose, and would thereby enable tracking the date when the next does is due. In addition, the status of Medical Activities must be changed to Complete before the activities can be billed. The work of finalizing entry on activities is often handled by the front desk staff working on the visit record, but these tasks can also be performed here. This is one reason that clinicians can be given access to this tab.
An EMR Parameter can be set to automatically complete charges when they are added to the visit by Wizards. That eliminates the need to open activities that require no additional entry work.
Withholding Information from Patient
Meaningful Use reporting requirements include provisions for providing health information to patients. One qualification of those requirements is that a physician must be able to withhold information that could be harmful to the patient until the physician releases that information. This applies to the Formal Health Record and the Clinical Summary (printed with the Encounter Summary or Work Status Report), and the patient portal. When viewing a lab panel, lab result, or imaging/radiology medical activity, checking the box labeled Withhold from Patient until Released withholds this diagnosis until it is unchecked.
Completing the RESULTS tab
-
Click Diagnostic Test Results.
-
On the [EMR Charting Template Text Elements] window, check all items that apply.
-
Click Done.
-
Net Health Employee Health and Occupational Medicine will insert text and execute all Wizards associated with selected Text Elements. Make entries as required.
-
If you would like to add any Visit Activities (i.e. billing charges) to the visit, click Add. (Note: Use of this feature by a provider should be an exception, not the routine. Effective setup of wizards will automate entry of most visit activities. When an unusual circumstance requires an activity to be added manually, it will typically be a clinician or support personnel.)
-
On the [Enter Medical Activity] window, click the table icon beside Activity Code.

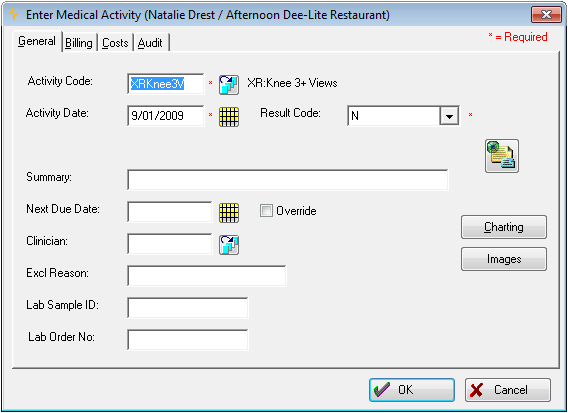
-
On the [Select Medical Activity] window, search for and select the activity you want to bill.
-
Click the drop-down arrow beside Result Code and make the appropriate selection. Read the topic onResult Codesto learn more.
-
If your clinic is using Net Health Employee Health and Occupational Medicine messaging and you would like to send a message about this activity to someone else in the clinic, click the messaging icon and send the message.

-
Click OK.
-
Incorrectly entered activities can be deleted by highlighting the activity and clicking Delete. To alter the activity code or the result code, click Change.
-
The status of all medical activities can be changed to Complete by clicking Complete All.
-
-
If needed, you can make changes directly to the charting note using the editing features.