How to Add A Patient
If you have not already done so, please read Patient Demographics Overview before proceeding.
Steps To Add A Patient
This procedure may be started from a number of places, such as the Home Launch Pad (Log A Visit or Patient Demographics) and the Appointments Calendar. It is the fundamental procedure required to add employees and patients to your database.
-
Click Patient Demographics to pull up the [Select Patient] window.
-
Enter the patient last name, or part of the last name, in the Search field at the top. When you hit the tab key, the software will either take you to a record that matches what you entered or, if not found, the record just past where that record would have been. Scroll up and down from the point looking for the patient. If found, proceed with what needs to be done.
-
If the patient is not found, click the View By drop down, change the order to SSN, and search again.
-
If the patient is not in the database, click the Add button under the Employee Actions heading on the bottom right. Then:
If this is completely or primarily an Occupational Health clinic and you are entering a company employee
-
-
When you add an occupational health patient, you first need to select the company. Clicking Add will display the [Select Company] window. Find the correct company and click Select.
-
If the company is not in the database, refer to the procedure for Adding New Company to Net Health Employee Health and Occupational Medicine.
-
Search very carefully to be very sure this is in fact a new company. Sometimes company names can be presented quite differently, at least with respect to the alphabet. For instance, a patient from John Benson Manufacturing might state that he is from Benson Manufacturing. When you can't find a company, it is a good idea to confirm the spelling and ask if the company is sometimes called something different. While the program does have a merge routine which can combine two companies, annoying problems could occur before the problem comes to light!
-
-
When the [Enter Patient] window is displayed the title bar should say "Enter Patient (New/" and for an Occ Med patient, the company name. Enter the required information in the DEMOGRAPHICS tab. Use the TAB key to move among the fields.
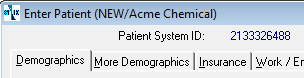
-
-
-
Enter the appropriate patient identifiers.
-
The primary identifier, First Name, and Last Name are required. If only the primary identifier and the name fields are entered, you can save the record. You will probably do this if you are scheduling an appointment for a new employee.
-
When you check the patient in, at the latest, you will complete the address, phone number, and statistics fields.
-
For some companies you might enter additional information on the WORK or JOB/RISK tabs.
-
If your clinic has a procedure concerning the use of Alert Notes , there might be information to enter that information on the NOTES tab. If it is information that needs to be seen when the patient checks in, check the Set Alert Status On checkbox.
-
If this is completely or primarily an Occupational Health clinic and you are entering a Private Practice patient
-
-
When you add a private practice, or self-pay, patient in an Occupational Health clinic, clicking Add will display the [Select Company] window. You do not want to select a company. Instead, click the Private Practice button at the bottom of the window.
-
![]()
-
-
When the [Enter Patient] window is displayed the title bar should show "Enter Patient (New/Private Practice Patients". Enter the required information in the DEMOGRAPHICS tab. Use the TAB key to move among the fields.
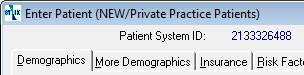
-
-
-
Enter the appropriate patient identifiers..
-
The primary identifier, First Name, and Last Name are required. If only the primary identifier and the name fields are entered, you can save the record. You will probably do this if you are scheduling an appointment for a new employee.
-
When you check the patient in, at the latest, you will complete the address, phone number, and statistics fields.
-
If the patient has insurance, enter than information on the INSURANCE tab.
-
If your clinic has a procedure concerning the use of Alert Notes , there might be information to enter that information on the NOTES tab. If it is information that needs to be seen when the patient checks in, check the Set Alert Status On checkbox.
-
If this is completely or primarily an Urgent Care clinic and you are entering a Private Practice patient
-
-
Click Add to display the [Enter Patient] window. Look at the title bar. If it does not say "New Patient/Private Practice" then click the Company button in the lower left corner of the window to pull up the [Select Patient Organization] window. Click the Private Practice button. The title bar should now show "Enter Patient (New/Private Practice Patients").
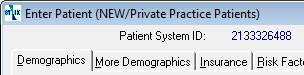
-
-
-
From the [Enter Patient] window, enter the required information in the DEMOGRAPHICS tab. Use the TAB key to move among the fields.
-
Enter the appropriate patient identifiers..
-
The primary identifier, First Name, and Last Name are required. If only the primary identifier and the name fields are entered, you can save the record. You will probably do this if you are scheduling an appointment for a new employee.
-
You will always complete the address, phone number, and statistics fields.
-
If the patient has insurance, enter than information on the INSURANCE tab.
-
If your clinic has a procedure concerning the use of Alert Notes , enter that information on the NOTES tab. If it is information that needs to be seen when the patient checks in, check the Set Alert Status On checkbox.
-
If this is completely or primarily an Urgent Care clinic and you are entering a company employee
-
-
When you add an occupational health employee you must indicate the company that employee works for. When the program flow is set for family practice/Urgent Care, clicking Add will take you straight to the [Enter Patient] window.
-
Before entering anything else, click theSelect Companybutton in the bottom left of the screen. On the [Select Company] window find the correct company clickSelect. Notice that the title bar of the [Enter Patient] window now says "New" and the company name. If not, you need to select the company again.
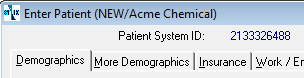
-
-
-
-
If the company is not in the database, refer to the procedure for Adding New Company.
-
Search very carefully to be very sure this is in fact a new company. Sometimes company names can be presented quite differently, at least with respect to the alphabet. For instance, a patient from John Benson Manufacturing might state that he is from Benson Manufacturing. When you can't find a company, it is a good idea to confirm the spelling and ask if the company is sometimes called something different. While the program does have a merge routine which can combine two companies, annoying problems could occur before the problem comes to light!
-
-
From the [Enter Patient] window, enter the required information in the DEMOGRAPHICS tab. Use the TAB key to move among the fields.
-
Enter the appropriate patient identifiers.
-
The primary identifier, First Name, and Last Name are required. If only the primary identifier and the name fields are entered, you can save the record. You will probably do this if you are scheduling an appointment for a new employee.
-
Complete the address, phone number, and statistics fields.
-
If your clinic has a procedure concerning the use of Alert Notes , enter that information on the NOTES tab. If it is information that needs to be seen when the patient checks in, check the Set Alert Status On checkbox.
-
View the tabs on the [Patient Demographics] screen
-
The DEMOGRAPHICS tab

If the "Mask SSN on Displays, reports and unsecured User Viewing option" is on in the System Admin Parameters, the Patient Social Security Number will be masked unless the field is edited where it will become visible until the edit is complete. At that point the field will go back to a masked format to protect patient privacy.
Enter_Patient
-
The MORE DEMOGRAPHICS tab
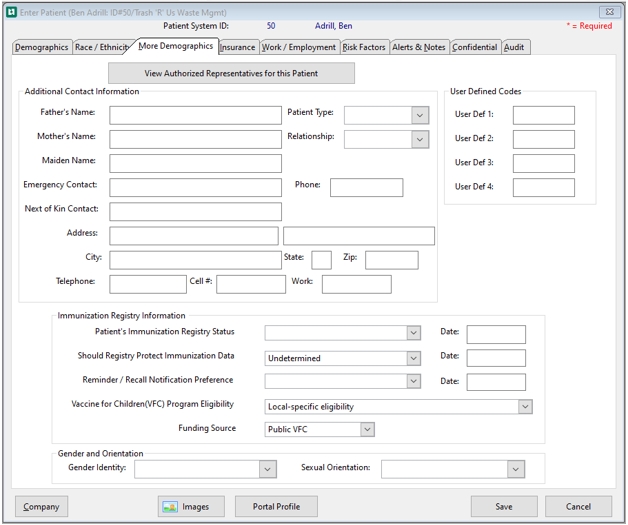
Funding Source: The Funding Source may be used to record where the funds came from to cover the cost of the immunizations. Enter the Funding Source from the following dropdown selections:
-
Federal funds
-
State funds
-
Tribal funds
-
Public
-
Public VFC
-
Public non-VFC
-
Military funds
-
Private funds
-
other
-
unknown
-
Pandemic
-
-
The INSURANCE tab
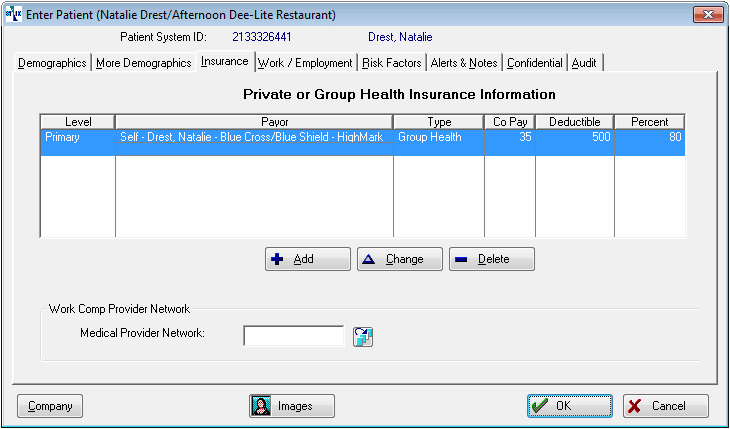
-
The WORK/EMPLOYMENT tab
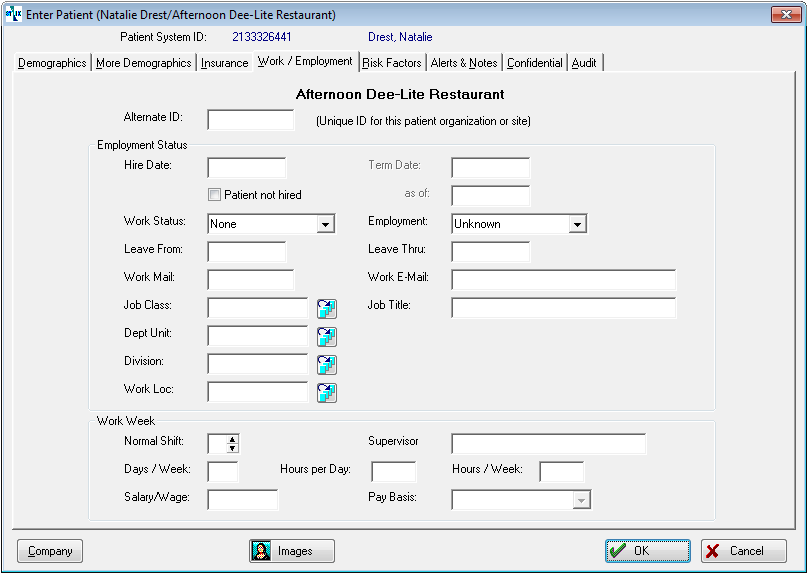
-
The ALERTS & NOTES tab
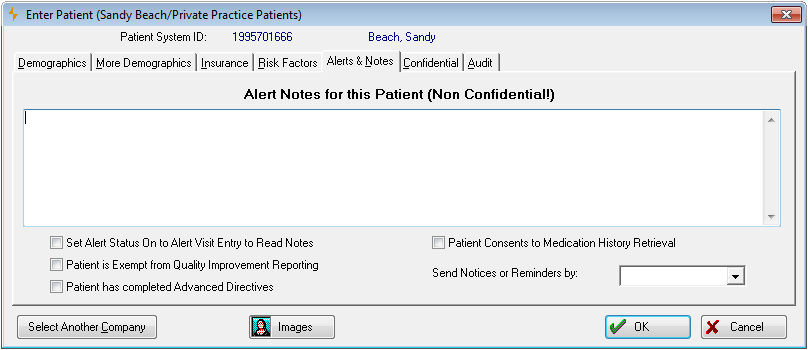
-
The RISK FACTORS tab
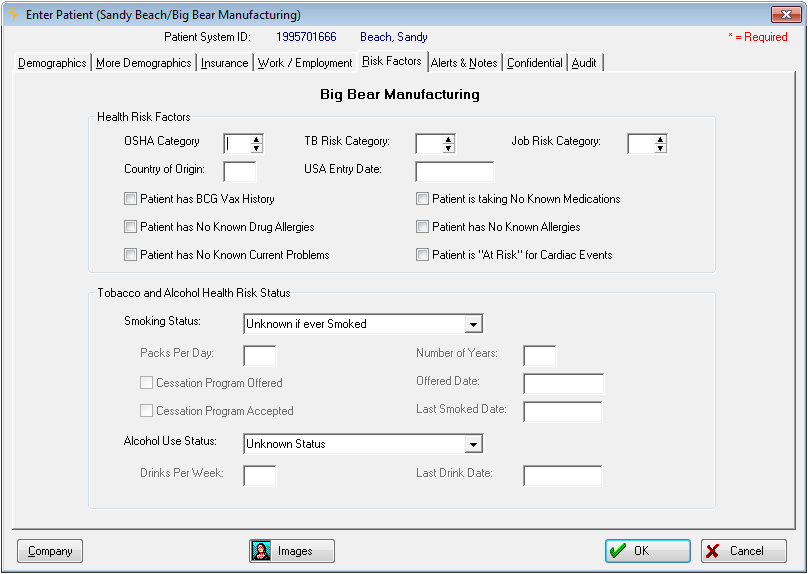
See Risk_Categories_Overview_and_Setup for more information about this tab.
-
The AUDIT tab
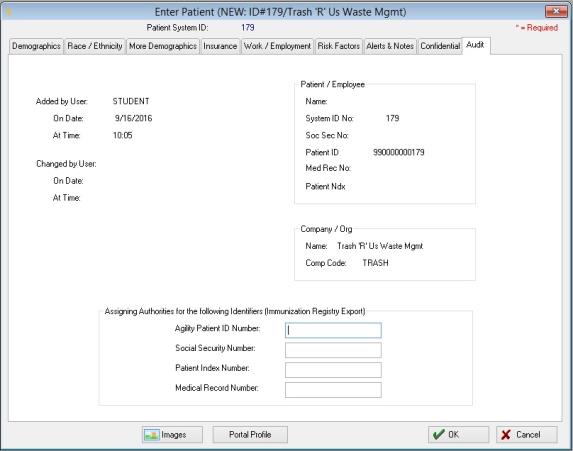
Other Topics
-
What if the patient will not give SSN?
-
On the [Select Patient or Employee] window click the View By field, and select Social Security. the program will re-sort the list by SSN.
-
Go to the first record. (Use the top of file VCR button at the bottom of the locator list.)

-
Make note of the lowest unused SSN. If this is the first time you have done this, it might be "000-00-0001".
-
When you add the new patient record, enter that number for the SSN. You don't have to enter all the zeros: just enter "1", not "000000001".
-
If you later learn the correct SSN there is no problem with changing it. Nothing will be lost. Nor is there any difficulty in reusing a dummy SSN that has been released.
-
-
What do I do when I enter an SSN and another patient's information pops up?
If you enter a SSN that already exists in the system, that patient's record will be displayed. Click on Cancel, then click No when asked if you want to save changes. Do NOT try to enter the new patient's information on this record--you will transfer the history for the existing patient to the new one. Abandon the record, research the issue, and make changes only when you are sure about which number belongs with which patient.
-
How to add patient insurance
-
How to enter family relationships
-
How to change an Occupational Health patient's employer
-
How to terminate a patient from an employer
-
How to merge duplicate patient records
Common Mistakes
The biggest mistake we see with respect to entering patient records is a failure to establish a clear procedure as to which fields are to always be entered. Are you capturing e-mail addresses? Are you moving a newly married patient's former name to the AKA name fields when you change to the new name? Are you making note of patients' language?
Users should not have to wonder. If it has not already been done, clinic management should review the patient demographics screens and decide which fields are to be entered. We recommend that you fill out a patient record in accordance with the procedure and create screen prints for users to reference.