How to Set Up Other Specialty Wizards
Certain steps are common to all Wizards, multi-step and specialty. They are not discussed here. Read the section on Add or_Modify_a_Wizard-Common_Steps in the topic How to Set Up Wizards.
Summary
Specialty Wizards are designed to collect a specific type of information, and there are few options which are controlled by users. Allergy and Medication Specialty Wizards are discussed in separate topics.
Select Specific/Select from List Wizards
When a Wizard is set up, the first decision to make is the Wizard Type. Types available vary based on the Template Element the Wizard is associated with, but several types are available for multiple elements. Three Template Elements have Specialty Wizards for selecting a single specific item, or for selecting an item from a list presented to the user. These are set up and work in essentially the say way for three elements:
-
Active or Chronic Illness on the PMH tab.
-
Injuries/Operations/Hospitalizations on the PMH tab.
-
Assessments on the ASSESSMENT tab.
Each of these has a Wizard type for selecting a specific illness/event/diagnosis, and a type for selecting an illness/event/problem from a list that is created by the user. To illustrate the options on all three Template Elements, here are instructions for setting up each type for Active or Chronic Illness Wizards on the PMH tab.
-
Specific Illness
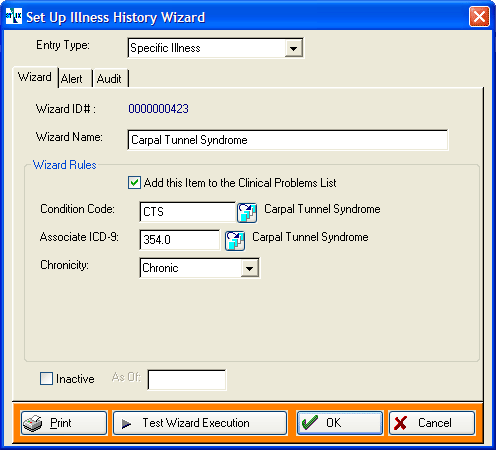
To enter a Specific Illness step:
-
Enter the Wizard Name.
-
Check Add this Item to the Clinical Problems List if you want that option checked by default when the Wizard executes.
-
Click the table icon beside Condition Code to display the [Select Illness or History Code] window.
-
Search for and select the condition or illness you want.
-
Optionally, you can assign an ICD-9 code to be added to the visit when this Wizard executes. Click the table icon beside Associate ICD-9 to display the [Select ICD-9 Code] window, then search for and select the diagnosis code you want.
-
Optionally, enter a Chronicity.
-
If you want to see how this step will work, click Test Wizard Execution.
-
Click OK when done.
-
-
Pick Illness from List
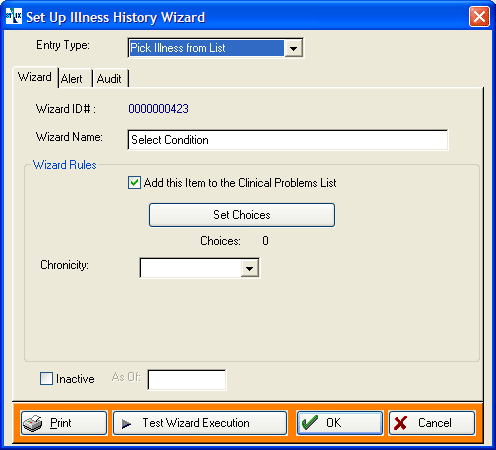
This type of Wizard is run from the Active or Chronic Illnesses button on the PMH tab. The Select Problem from List Wizard run from the ASSESSMENT tab works the same.
To enter a Pick Illness from List Wizard:
-
Enter the Wizard Name.
-
Check Add this Item to the Clinical Problems List if you want that option checked by default when the Wizard executes.
-
Enter the list of reactions available to the user:
-
Click Set Choices to display the [Wizard Step Choices] window. Empty initially, it will show the list of reactions as you build it.
-
Click Add to display the [Set Up Wizard Choice] window.
-
Optionally, select an ICD-9 Code.
-
In the Choice field, type in the description of the of this Illness. (If you selected an ICD-9 code in step c. the description for that code will have already been entered. You can edit if you wish.)
-
Optionally, enter an Alert or Red Flag Warning which will be displayed when this illness is selected.
-
Click OK.
-
Repeat steps b. through f. until you have the full list.
-
To change an item, highlight it and click Change. This will display the [Set Up Wizard Choice] window where you can change the label displayed or enter an Alert or Red Flag Warning.
-
Optionally, use the
 buttons to arrange the list in the order you want.
buttons to arrange the list in the order you want. -
Click Close when done.
-
-
If you want to see how this Wizard will work, click Test Wizard Execution.
-
Click OK when done.
-
Differences among Select Specific/Select from List Wizards
There are some differences among these similar Wizards.
-
Specific Illness and Event Wizards include a Condition Code.
-
Specific Diagnosis Wizards include a field for indicating an ICD-9 code.
-
The two Assessment Wizard types, Specific Diagnosis and Select Diagnosis from List, include E&M coding information, which the elements on the PMH tab lack.
-
Assessment Wizards are used for both initial injury visits to indicate the diagnosis. They are also used in follow-up injury visits to indicate change in the condition (improved, not improved, etc.)
-
For initial visits, the Pick Diagnosis from List type of Assessment Wizard is used most often. Generally, there is a Wizard for each body part which includes a list of diagnoses encountered routinely with that body part. The biggest issue with these Wizards has to do with the inclusion of an ICD-9 code. It is possible for each selection to enter just a description or to enter an ICD-9 code as well. The best approach for your clinic is related to clinic procedures. If the provider determines the ICD-9 code for the visit, then the codes should be included in the Wizards. If a professional coder reviews the visit after the provider has completed the chart note, and then makes the decision about the ICD-9 code, the code should not be included. The professional coder will add it later to the record created by the Wizard executed by the provider which will contain the providers preliminary diagnosis.
-
When the Assessment Wizards execute, after the diagnosis is selected the [Assessment and Diagnosis] window is displayed to collect additional information about the diagnosis. All items on this window are optional. Some choices affect E&M calculations. Default values for the E&M Risk Level and Problem Count fields are entered as part of Wizard setup. On this screen, the provider can alter these factors based on the details of the visit and patient circumstances.
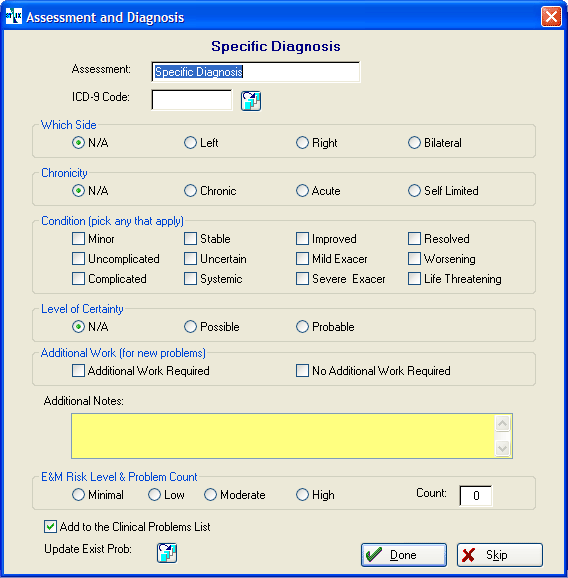
Social History Specialty Wizards
The PMH/Social History Template Element includes two specialty Wizards, one of which records Alcohol Use, the other Smoking/Tobacco use. These, along with allergy Wizards, are unique among all Wizards in that they feed information back to the RISK FACTORS tab of the Patient Demographics window where information on these activities can be viewed easily without having to go to the patient chart or to search for and open the visit during which the information was captured.
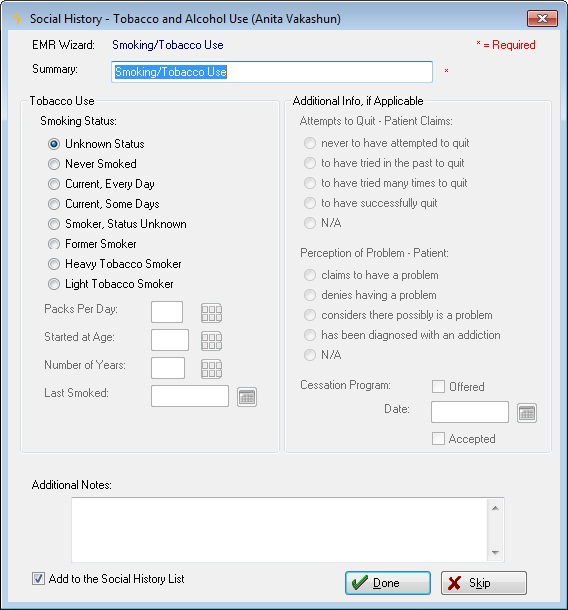
Social_History - Tobacco_and_Alcohol_Use
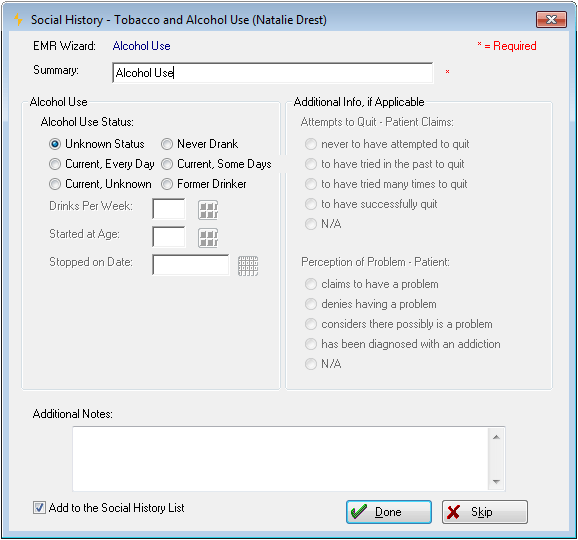
Setup for both of these Wizards is extremely easy: once the Entry Type is selected, there is nothing more to do. Both Wizards are already designed to collect information about current and past use, efforts to quit, and the patient's perception of having a problem. The information on current and past use is copied to the Patient Demographics record.
No Known Current Problems
A specialty Wizard can be created for patients with no know problems or conditions. This Wizard does two things that most Wizards cannot do: The information it collects is displayed on the RISK FACTORS tab of the Patient Demographics window and it is displayed above the Active or Chronic Problems List in the charting workspace. This Wizards does not add items to the Problems List. When an active or chronic condition is entered on a later visit, the related message will be removed. (Note: Wizards with these two abilities can also be created for allergies and active problems and conditions.)
No Known Medication Wizard Setup
-
To set up a No Known Problems type specialty wizard, navigate to the [Select EMR Charting Wizard] window for Active or Chronic Problems.
-
Click Add to display the [Set Up EMR Charting Wizard] form window.
-
Click Entry Type and select Standard Text.
-
Enter the Wizard Name.
-
Enter the text to be inserted in the charting note in the Use This Standard Text field.
-
For a No Known Medications Wizard check this Patient Has No Known Current Problems
Click OK when done.