DOT Quarterly Report
If you haven't already done so, please read the Reports Overview. The Overview includes all the standard report options and how to use them. Those instructions and terms will not be repeated here.
Summary
This report provides the information you need to provide employers to produce their DOT quarterly reports. The program does not produce the DOT report itself! That would only be possible if your clinic had all the information needed, and it does not. This report does put the information you have into a format that makes it easy for employers to use in producing their final reports to DOT.
It can be convenient for StixPIX users to be able to print reports for all companies in a Consortium. In addition to the options typically found, clicking the Organization button includes a choice to select a list of companies for the report. Making that choice adds a SELECT COMPANIES to the [Organization Options] window. Clicking the Select a StixPIX Consortium button found on that tab will add all the companies associated with that consortium to the list of selected companies.
Running the DOT report requires special setup to make the required tests available. Please read Setup to Manage_Drug_Screens.
Where to find this report
-
From the Home Nav Bar, click Reporting
-
Click Provider Clinic Reporting.
-
Click the DOT Quarterly Report button.
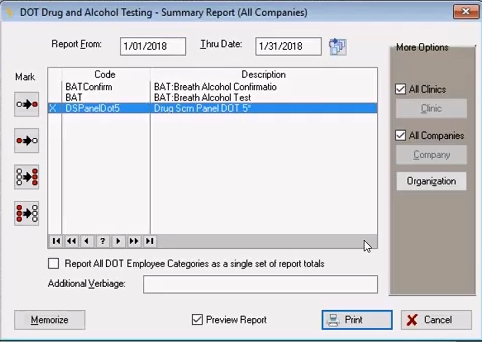
How to Run this Report
-
Enter the Report From and Thru Date.
-
Select the drug tests you want to include on the report with the Mark/Unmark buttons.
-
Uncheck the All Companies checkbox.
-
Alternatively, select all companies for a StixPIX Consortium.
-
Click the Organization button in the More Options section.
-
Click the drop-down arrow for Select Company Options.
-
Click Select a List of Companies.
-
Click the SELECT COMPANIES tab.
-
Click Select a StixPIX Consortium.
-
Search for and select the consortium.
-
Click OK to exit from the [Organization Options] window.
-
-
Optionally, check the Report All DOT Employee Categories as a single set of report totals. When a drug test is entered, if Job Classes have been entered for the patient's company, a Job Class can be selected for the current drug test. By default, this report will group results by Job Class if it has been entered on tests, putting each Job Class on a separate page with an additional page for all tests without a Job Class. If this box is checked, there will be a single page which reports on all tests regardless of Job Class. (Note: While the Job Class entered on a drug test is selected from the same list of Job Classes which can be entered on a patient's demographics record, it is functionally separate--a Job Class in the demographics record will not be pulled to the drug test.)
Example:
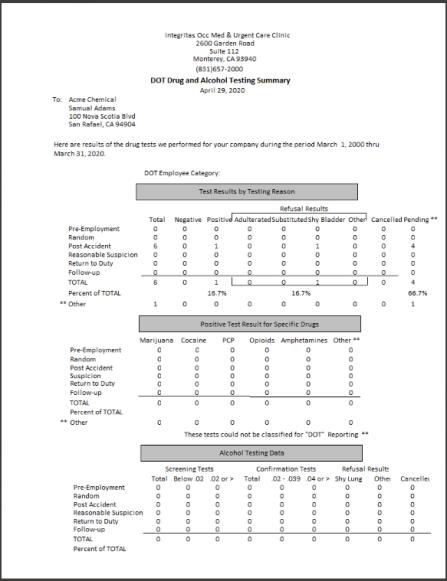
-
If you would like a second title line on the report, enter the wording in the Additional Verbiage field.
-
If you wish, this report can be faxed or e-mailed directly from within the software.
-
Uncheck Preview Report if you wish to send the report directly to the printer.
-
Click Print.