How to Log an Urgent Care (Walk In) Visit
Summary
An Urgent Care visit will usually be a walk-in visit. Visits will typically be paid for by a health insurance carrier, and adding or selecting the patient will be different since the patient will be not be associated with a company as in Occupational Health.
The Clinic Primary Service Type Setting
Some clinics using the program are primarily Urgent Care facilities which might or might not also see some Occupational Health patients. Others are the reverse, primarily Occupational Health facilities which might or might not see some Private Practice / Urgent Care patients. For your convenience, the program provides two methods of selecting patients when you check them in, based on a clinic's Primary Service A clinic level parameter that indicates whether the clinic is primarily an Occupational Health or a Private Practice clinic. The method of selecting patients for visits is adjusted based on this parameter. This feature is set at the clinic level, so if your enterprise has multiple clinics which have significantly different mixes of patients, each clinic can be set based for its own needs.
The terminology in the program with respect to Urgent Care can be confusing. This is because the terms "Private Practice", "Urgent Care", "self-pay", and "family practice" for the most part mean the same thing. The software was developed to consider one of three parties as responsible for a visit: an employer, a Workers' Comp insurance carrier, or the patient. Since The software was first created before Urgent Care facilities were commonplace, the term "Private Practice" was chosen for referring to visits paid for by the patient (or the patient's health insurance carrier), so this is what you will usually see on the screens. Today, the program serves clinics in a variety of configurations offering a broad range of services, and this documentation is designed to speak to everyone, so all four terms will be seen.
Private / Family Practice: By default, patients are not associated with companies.
-
When you add a patient, you do not associate a company.
-
When you select a patient, the software assumes a Private Practice visit.
-
Optionally, when logging a visit you may specifically indicate Occupational Health and associate a company with the patient.
Occupational Health: By default, patients are associated with companies.
-
When you add a patient, you must first select the company.
-
When you select a patient for a visit, the software assumes that it is an Occupational Health visit and associates the patient with the company.
-
Optionally, when logging a visit you may specifically indicate this is a Private Practice visit, in which case the patient will not be associated with a company.
Set the Clinic Primary Service Type
The clinic Primary Service is set at the clinic level, so if your enterprise has multiple clinics with significantly different mixes of business, each can be set for its own needs. It is actually so easy to set Primary Service that you can change it during the day if your predominant type of business changes. The most common scenario where this would be done would be a clinic which sets it to Occupational Health for mornings and afternoons, then changes it to Urgent Care for evenings and weekends.
-
On the Home Nav Bar click the Clinic button .
-
Highlight the clinic you want
-
Select Edit
-
On the Enter Clinic window, select the drop-down beside Primary Service Type.

-
Select either Occupational Health or Urgent Care / Private Practice
-
Select Save to close the window
Log an Urgent Care Visit
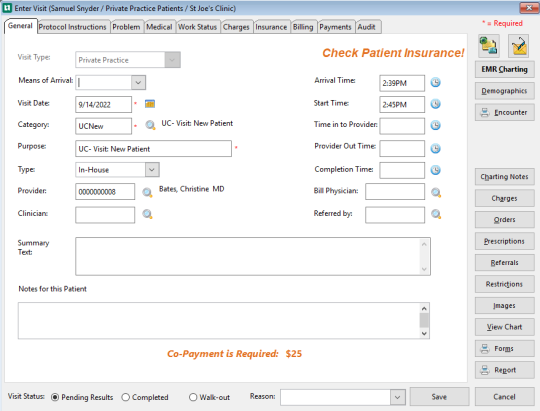
-
On the Home Nav Bar select Check-In, or on the [Appointment Calendar] window select Check-In a Patient.
-
Select Patient window opens
-
Enter name
-
Click OK
-
Select Patient (Across All Organizations) window opens
-
Locate the patient and make sure the correct company is selected or if Private Practice click the Select Private Practice button (this will open the Enter Visit window).
-
If the clinic Primary Service Type is set for Urgent Care, this will be a Private Practice visit by default.
-
On the visit record, enter the current time for the Start Time.
-
Select the Visit Type as Private Practice. (If patient is registered as a private practice patient this will be auto-filled.) This will limit the list of visit categories you see.
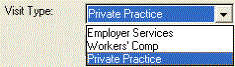
-
Select the Visit Category. Clinics create and name their own visit categories, but you will probably be selecting something like "UC-Visit: New Patient" or "UC-Visit: Established Patient"
-
If you have not seen this patient before, select UC-Visit: New Patient visit category.
-
If seen previously, within the time frame that determines an Established Patient select UC-Visit: Established Patient.
-
-
Select or confirm the Provider or Clinician . If you don't know at this time simply enter it when the patient is checked-out.
If the selected Provider has a Billing Physician already setup (linked) with it, that physician will auto-fill in the field "Billing Physician". Users still have the ability to override the auto-filled entry by selecting another Billing Provider using the table icon to the right.
-
Enter the Start Time by typing it in or by selecting the Clock to the right of the field.
-
Select the Insurance tab to establish the patient's insurance.
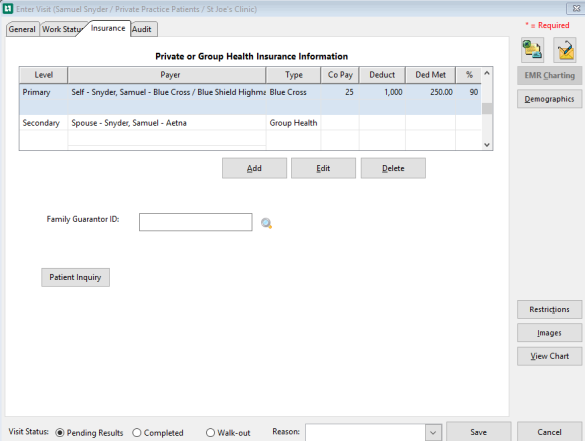
-
If there is no policy shown
-
Select Add to enter the patient's insurance information.
-
If there is a single policy, confirm the information.
-
If there are multiple policies, determine the one to bill.
-
Go to the Billing tab. Select the pencil next to Insurance under the Payer Information section to remove the existing insurance policy.
-
Select the magnifying glass to open the Patient Guarantor window, select the correct insurance payer. If an incident is attached to the visit and an override insurance is selected, then that incident will also be updated with the carrier and guarantor information to bill for this case.
-
If this is a dependent of the policy holder indicate the policy and guarantor.
-
On the Insurance tab there is a field called Family Guarantor ID which is typically used to bill a child's visit to a parent or parent's insurance policy. There are several possible situations:
-
If no insurance policy has been entered for the patient, and a Family Guarantor ID is entered, the software will generate a Private Practice invoice to the guarantor, even if an insurance policy has been entered on the guarantor's patient demographics record.
-
If a single policy has been entered for the patient, and that policy shows a Family Guarantor, there is no need to select a Family Guarantor ID on the Insurance tab: the software will invoice the guarantor's insurance policy by default.
-
If two policies have been entered for the patient, each with a different guarantor (probably a child's two parents who have separate coverage), entering the Family Guarantor ID on the Insurance tab will tell the software which insurance policy to bill.
-
-
Also, on the Insurance tab look at the [Outstanding Collections Information] pane to see if there are any invoices listed. If so, take the actions called for by your clinic's policy.
-
-
Select the Protocol Instructions tab and read the instructions for Check-In.
-
Select Demographics and confirm the patients information. Then select Save if changes were needed or Cancel.
-
If a payment is to be collected, record it on the Payment tab.
-
Select Encounter from the right pane of the Enter Visit window and select services, and print encounter form.
- Appointment Notes button: Use this button to display any Appointment Notes or Reservation Notes corresponding to the Visit. If there are no Appointment Notes or Reservation Notes for the Visit, the button will not display. If either Appointment Notes or Reservation Notes exist for this Visit, the button may be selected to display a separate pop-up window containing the text of those notes in read-only mode. Click OK to exit the pop-up window. Using the Appointment Notes button is not reflected as an action within the audit record.
-
Select Save to log the visit.
When a walk-in visit is logged, a flag is set in the visit record indicating that is was a walk-in instead of scheduled visit. The Visits Analysis Report and Visit Time Comparison Report can both separate scheduled vs walk-in visits.