Patient Immunizations Tracking
Summary
The Immunizations Tracking Profile is a user defined listing of all the immunizations that you will manage through Net Health Employee Health and Occupational Medicine. You can access the profile for a patient from the PMH and ORDERS tabs in the Provider Charting. It shows, for each item, when the vaccine was last administered and the next due date, if the related medical activity has been set up in Net Health Employee Health and Occupational Medicine to repeat or for multiple steps.
The profile also shows whether the vaccine is due based on Clinical Practices Guidelines. An Immunization Guideline is defined with the dose and age rules for each of the vaccine activities to be managed. The criteria are based on either the patient demographics data or clinical patient data. When the user views a patient's immunizations from the charting workspace, the clinical guideline is reviewed for each immunization, and any that are due will show "Due" in the status column. The user can select to order these vaccines and add verbiage to the charting note that the immunizations that were due at this time. The appropriate charge record (CPT code) will be added to the visit.
An option available from the Immunizations Profile window is the ability to print an Immunization Report that shows a grid view of the patient's complete immunization record. The Immunization Profile window also provides a means to quick load any previous immunizations that were given to the patient by another provider to keep the history up to date.
Related to the immunizations feature are options to use Guideline Reports to generate Reminder Letters and Status reports for statistics.
What Do You Want To Do?
-
View the Patient Immunizations window
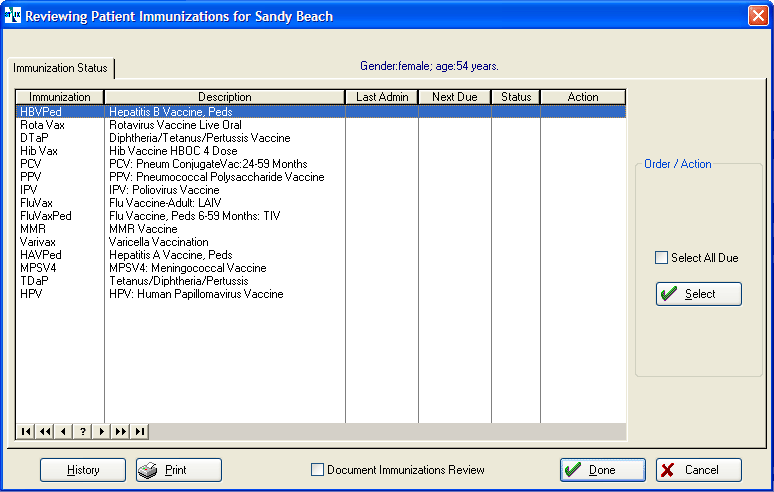
-
Review Patient's Immunization Status
-
From the [Generate Patient EMR Charting Note] window, click the PMH tab of the ORDERS tab.
-
Click the Immunizations button to display the [Reviewing Patient Immunizations] window.
-
When you open this window, Net Health Employee Health and Occupational Medicine will check the status of each immunization based on the related Clinical Practices Guidelines. Any item which is currently due with show "Due" in the status column. Select those you want to administer on this visit:
-
Check Select All Due to do just that.
-
Or, highlight individual items and click Select.
-
Items selected will show "Admin" in the Action column.
-
Highlighting a selected item and clicking Select will "deselect" it.
-
-
Check Doc Immunizations Review checkbox to insert text in the charting note indicating that the provider reviewed the patient's immunizations.
-
Click the History button to display a list of earlier times when this activity was administered. If there is no history, you will be given the option to load previous history.
-
Click the Print button to print a report titled "Patient Immunization Record" which lists each immunization and the patient's status for each, including the Date Administered, Administered by, and Next Due Date for each step. Options allow you to include or not include patient identification information and Next Due Date, as well as exporting the information to an Excel .CVS file.
-
Click Done when finished. Net Health Employee Health and Occupational Medicine will add charges to the visit for all selected items, and insert the appropriate text in the charting note.
-
-
Immunization Profile setup
-
On the Home Nav Bar, click Setup/Admin.
-
Click EMR Setup.
-
Click Immunizations Tracking Profile to display the [Standard Immunizations Tracking Profile] window. This shows the list of immunizations on your profile.
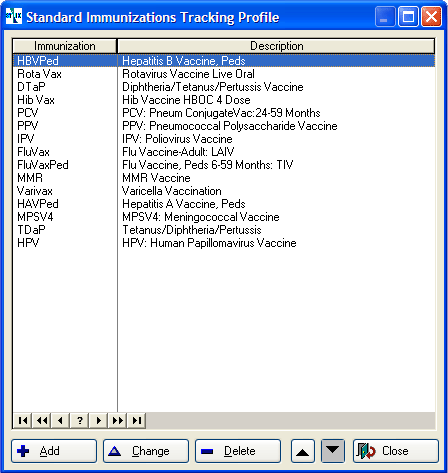
-
Click Add to put an additional item on the list.
-
On the [Select Vaccine Code] window, search for and select the vaccine you want. A vaccine code is a medical activity. If the one you want is not on this list, and you have the right level of user access, you can add the medical activity here. If not, someone with proper user access will need to do it through medical activity code setup.
-
On the [Enter Immunizations Tracking Profile Activity] window, click OK.
-
-
You can remove an activity from this list by highlighting it and clicking Delete.
-
You can change the code associated with the item by highlighting it and clicking Change.
-
You can change the location of an item on the list by highlighting it and using the
 buttons to move it up or down.
buttons to move it up or down. -
Click Close when finished.
-
-
See patient's labs history
-
Set up Clinical Practices Guidelines