Usual & Customary Fee Schedule
If you haven't already done so, please read Fee Schedules Overview, and Gross and Net Billing before proceeding.
Summary
The usual and customary fee schedule carries your "list prices", the fees you will charge for Private Practice / Urgent Care visits. These fees are carried in the CPT code record and can be edited there.
While a new fee schedule can take a while to enter, it comes into effect at a specific time. The program allows you to enter fees in advance, and then put them into effect at the designated time. You can also import, export, and transfer fee schedules. This allows you to export the current fee schedule, update it in Excel or another program, then import the revised schedule. Fees can be transferred from one schedule to another. So, if you have entered a new Workers' Comp fee schedule and want to use the same one for Private Practice, you do not need to re-enter all the fees.
Urgent Care Cash Payment Discounts
In Urgent Care settings, clients need the ability to provide an incentive for their customers to pay in full at the time of the visit. This can be offered in the form of a special discount.
As part of the Billing Program setup, the software allows you to establish discounts for full payment at the time of service. The Cash Discount Fee Schedule (explained below) allows you to enter a single across-the-board discount, and/or discounted item override fees. The % Discount must be entered as a negative number.

Once a discount and/or override fee schedule has been set up, users can flag any Private Practice visit as a "Full Pay Discount Visit" visit. On the Billing tab of the visit select Calc Charges to apply the discounts and show the total amount for the visit. That amount can be collected from the patient and recorded on the visit record. The discounted fees will appear on the Encounter Summary / Receipt document and are passed along to the Billing and A/R module. When invoices are generated, an invoice will be created for this visit, even though it has already been paid in full. This is necessary for your historical records. When the invoice is posted to A/R, the program will automatically apply the payment leaving the invoice with a $0 balance due.
To Set Usual and Customary Fee Schedule as Default for Private Practice
-
On the Home Nav bar
-
Select Setup / Admin
-
Select Billing Setup
-
Select Billing System Parameters
-
The Administer Billing System Settings window opens
-
Select Pricing tab
-
On the Private drop down select Standard Private Practice (U&C)
-
Select Save
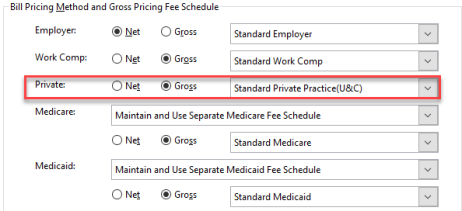
To use a different fee schedule for Private Practice the software the user to select a Clinic or Employer schedule to be used. Follow the steps above but select either Clinic or Employer from the drop down.
Import or Export a Fee Schedule
Enter Private Practice / Urgent Care Fee Schedules
-
On the Home Nav Bar
-
Select Setup / Admin
-
Select Billing Setup.
-
Select Standard Fee Schedules
-
Select the Private Practice (U and C) tab.
-
Highlight any item
-
Select Edit or double click the item
-
The Enter Private Practice (U&C) Standard Fee window opens
-
Enter the charge for either:
-
For a fee to go into effect immediately, enter it in the Current charge field.
-
For it to go into effect at a later date enter the fee in the Future charge field and enter the effective date beside it. See the help topic Entering Fee Schedules to Become Effective at a Later Date for additional information.
-
-
Click Save. You will be returned to the [Standard Fee Schedule] window. If you entered a current fee it will be displayed on this window beside the activity. If you entered a future fee it will not be seen here.
-
Repeat steps 6 through 10 for each fee, to enter the fees for all the items on your list.
-
Use the red X to close the window
Print a fee schedule
To print the fee schedule, select Print in the lower right of the Standard Fee Schedule window.
Set up a Cash Discount Fee Schedule to Create Discount Fees for Full Payment at Time of Service
-
On the Home Nav Bar
-
Select Setup / Admin
-
Select Billing Setup.
-
Select Cash Discount Fee Schedule to display the [Set Up Full Pay Cash Discount Fee Schedule] window.
-
The Set Up Full Pay Cash Discount Fee Schedule window opens
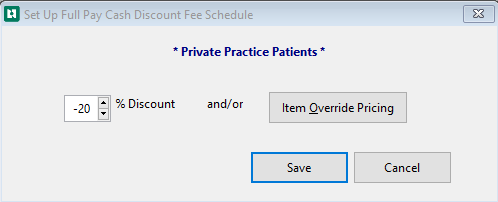
-
To enter an across-the-board discount, change the % Discount field to reflect the correct percentage. This must be a negative number.
-
To enter specific discounted prices for individual activities, select Item Override Pricing to display the Full Pay Discount Fee Schedule window.
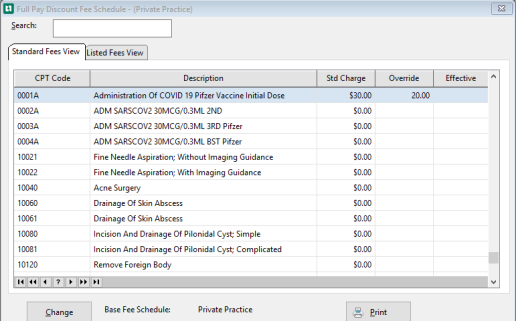
You can enter both a discount and specific override prices for individual items. If you enter both, the override price takes precedence. (The discount is not applied to the override price.)
-
To enter an override fee for an activity, search for and highlight that activity.
-
Select Change
-
The Enter Account Override Fee window displays
-
Select Current or Future bucket to enter the override fee.
Current applies the fee to the Discount Fee schedule immediately (if no Effective date is entered).
The Future bucket must have an Effective date entered and will not display on the Full Pay Discount Fee Schedule until the Roll Effective Date Pricing is run.
See Entering Fees to Become Effective at a Later Date for more information on Rolling Effective Date Pricing.
-
Select Print
-
The Account Override Fee Schedule report will display showing both current and future changes.
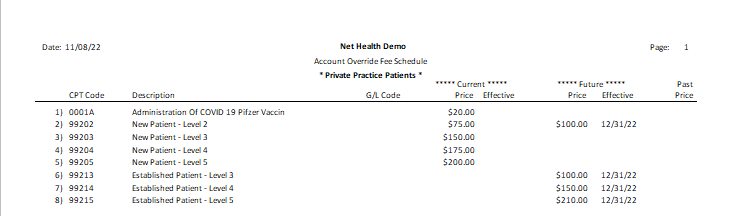
-
After printing the report you are returned to the Full Pay Discount Fee Schedule window. Use the red X to close this window.
-
Back on the Set Up Full Pay Cash Discount Fee Schedule window select Save.
Apply Discount Fees at Time of Visit
-
From the Enter Visit window, after charges have been completed
-
Select the Billing tab
-
Check the Full Pay Discount box.
-
The Discounts are applied and the Visit Charge displays the discounted cost.
If Full Pay Discount is checked accidentally, simply uncheck it. The program will recalculate the charges
-
Collect the payment and enter it as a co-pay.