Entering Fees to Become Effective at a Later Date
Summary
While a new fee schedule can take a while to enter, it comes into effect at a specific time. instead of staying late the night before a general price change goes into effect to enter the new fees, the software allows you to enter fees at any time in advance, and them put them into effect on the designated date. This is done by entering the new price in a field named Future Price, and then entering the date when that fee is to come into effect.
A related feature will import, export, and transfer fee schedules. This allows you to export the current fee schedule, update with new fees and effective dates using Excel or another program, then import the revised schedule. Furthermore you can transfer fees from one schedule to another so that if you have entered a new Workers' Comp fee schedule and want to use the same one for Private Practice, you do not need to re-enter all the fees.
Entering Future Fees
The program has many different fee schedules, each with its own entry point. The actual window for entering fees is essentially the same for all of them. You can learn how to enter each of the fee schedules by reading the Fee Schedule Overview.
To enter future fees, double click the medical activity or CPT code. You will end up with a screen something like this:
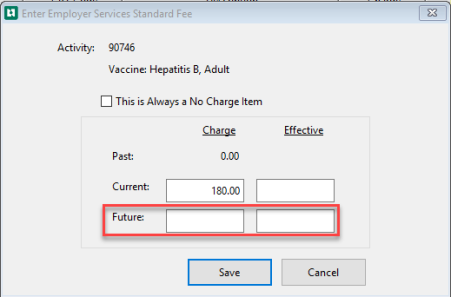
-
Press the Tab key twice. In the Charge field on the Future row enter the new fee for this service.
-
Press the Tab key once. In the Effective field on the Future row, enter the effective date for this new fee.
-
Instead of entering a fee, you can mark an activity as No Charge by checking that box. This is not available for all fee schedules. For Cash Discount fee schedules, No Charge can be set with an effective date. Be sure to check the box if you don't want an activity invoiced. If you simply leave the fee empty without checking it, an error will be generated during the billing process.
-
Click OK.
Rolling Over New Prices
Once the date arrives when a new fee becomes effective, the pricing function will recognize the newly effective price and use it when billing. It accomplishes this by comparing the effective date to the date of service for all charges undergoing billing. You never need to worry whether the right price is being charged this way. In fact, if a visit from before the effective date is entered late, after the effective date, the program will know to still use the old fees.
As soon as possible after a new fee schedule takes effect, you should formally complete the process by executing the Roll Effective Date Pricing utility. This utility will scan the fee schedule, and for any item that has a new fee scheduled to take effect, it will "roll" the Current Charge and to the related Past, roll the Future Charge and Effective Date into the related current fields, and clear the Future Charge and Effective date for use the next time fees are updated.
From that point forward, the program will continue to recognize the past price whenever appropriate, by comparing the current effective date to the date of service.
Be clear that rolling the fees does not affect what the software charges. It knows to use the Future charge after its effective date before rolling, and when that fee is moved to the Current field, it knows to use it since the effective date rolls with it. You do not need to roll the fees to make them effective.
When you execute the Roll Effective Date Pricing utility, you will enter a date. the program will roll all fees with an effective date on or before that date. If you had some fees which went into effect a few months back, but forgot to run the utility, when you run it for fees that just recently went into effect it will catch all the older ones also.
Steps to Roll Over Effective Fees
From the Setup/Admin, BILLING SETUP sub-tab:
-
Click the button Roll Effective Date Pricing.
-
Enter the effective date for which you want to roll prices. For example, if the fee schedule was set to change on September 1 this year, type in 09/01/yy. This will prevent rolling of other items that may be scheduled at a later date, such as January 1 of next year.
-
Click the Select Schedule radio button to choose standard, state, clinic, entity or account override fee schedule to update. Depending on what you choose, the bottom half of the window will present additional options.
-
In the bottom section of the window, click the radio button for the type of services (Employer Services, Workers Comp or Private Practice), and/or select the state, clinic, business entity or account, whichever is applicable.
-
After reviewing your selections, Click Roll to execute.
-
The program will process the requested fee schedule and roll over any fees for which the future effective date is on or before the requested effective "roll" date. Upon completion, a window will tell you how many new prices were updated.