Export Protected Health Information Securely
Summary
The application allows you to export data from many places. Types of extracts include ASCII or Excel report files, document images, graphical images, and patient continuity of care document (CCD) files. All of these files contain Protected Health Information (PHI) and as such, by law must be encrypted before they can be saved onto any form of portable media such as a thumb drive, CD-RW, etc.
When the user makes a request to export a file, the application will store it in a secure folder, located under the Net Health Employee Health and Occupational Medicine Data Folder Share. You will know that an exported report will be encrypted by a message to that effect on the Dialog window when you name the file. The application automatically creates a separate secure folder for each User.
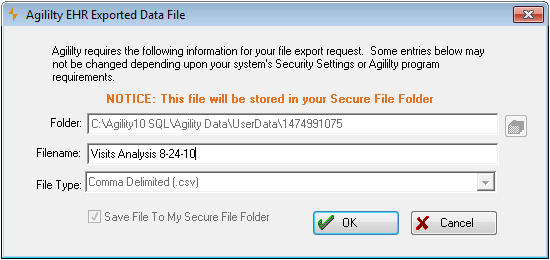
Once a file has been exported into the user’s secure folder, it can then be encrypted and copied to another location for use outside of the application. This location can be any folder or device to which the user has access. This is done by opening the Net Health Employee Health and Occupational Medicine Secure File Encryption Manager, selecting one or more files to include in the encrypted archive file and specifying a password to use to decrypt the encrypted archive file. Agility encrypted files are encrypted using the Advance Encryption Standard (AES). After being encrypted, the file must then be decrypted before it can be used by another program, such as Excel or a personal health record (PHR). This requires the user to supply the correct encryption key.
By default, there is no choice when exporting a file but to send it to the user's secure folder. However, there is a Security System Parameter that will override this and allow the user to select the location where the file will be saved.
Steps to Encrypt and Copy
-
On the application toolbar, select
 Encrypt and Copy. The Secure File Encryption window will display a list of files you have exported.
Encrypt and Copy. The Secure File Encryption window will display a list of files you have exported.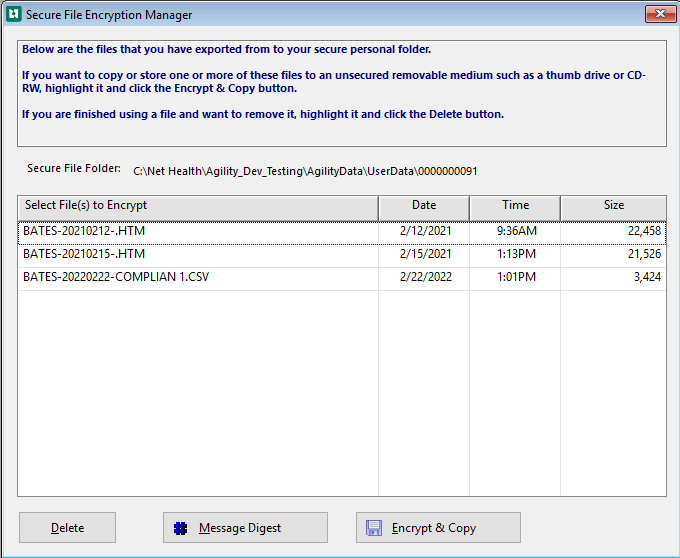
-
Highlight the file to encrypt.
-
Optionally, hold the [ctrl] key on your keyboard and click to select additional files. All selected files will remain highlighted.
-
Select Encrypt & Copy to display the Create Encrypted Archive window.
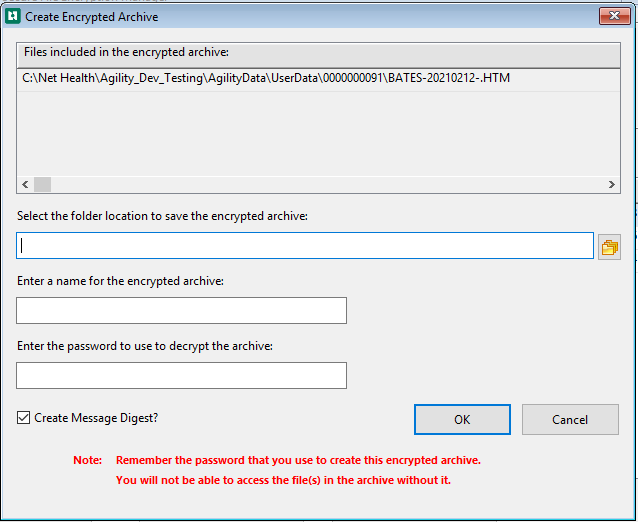
-
Select the folder
 to display a standard file location Windows dialog box. Navigate to the location where the encrypted file should be copied and select it.
to display a standard file location Windows dialog box. Navigate to the location where the encrypted file should be copied and select it. -
Enter a name for the encrypted archive file that will contain your exported data file.
-
Enter a password. The password will be required to open the archive.
-
Create Message Digest? is checked by default.
-
Select OK. The application will encrypt the file and create a self-extracting program file (filename.exe) in the indicated folder. The file can be extracted by double-clicking on it and entering the password when asked.
-
The Message Digest window opens
-
Select Save
-
Optionally, delete the file from the protected folder by highlighting and clicking Delete.
-
Select the X to close the Secure File Encryption window.
Decrypt a File
-
Run the self-extracting program.
-
A dialog box will be display asking for the password.
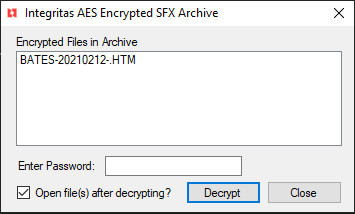
-
If you want to view the file right now, check Open file(s) after Decrypting. If not, uncheck it.
-
Enter the password and click Decrypt.
-
On the standard Windows pop-up window, find and select the location where the decrypted file should be stored.
-
The file can be viewed by opening in a browser, or it can be uploaded into a Personal Health record, or it can be imported into another health provider's Electronic Health Record.