How to Import Employee Demographics and Other Data
Summary
The program offers an import feature for importing employees and other information into the database. The most common use is for "bridging the gap" between hospital human relations systems and Net Health Employee Health and Occupational Medicine. By exporting current employee information from the hospital system, then importing into the program, the need to continually update employee information manually can be eliminated. When the software is first implemented the import feature can be used to import personnel codes and medical history.
While importing is less frequently used by Occupational Health clinics, it is still available. In some cases, OH clinics have existing software for managing random drug testing programs for client employers. If the employees already entered in that program can be exported, then they can be imported into Net Health Employee Health and Occupational Medicine .
Employee Import for Employee Health Departments
The Employee Demographics Bridge File A file that is used to import information into Net Health Employee Health and Occupational Medicine. The most common use is by employee health departments that would like to automatically pull employee information from the hospital human relations computer system into Net Health Employee Health and Occupational Medicine, eliminating the need for a lot of manual updates. Bridge fiels are also used when first moving to Net Health Employee Health and Occupational Medicine from another system. The import file lets them "bridge" the gap between the old and new systems by pulling employees and historical information into Net Health Employee Health and Occupational Medicine. is a file prepared by your Information Technology (IT) department. It creates a bridge between your HR Payroll system and Net Health Employee Health and Occupational Medicine . To assist them in this task, Net Health provides a File Layout. File layouts are available for the demographics file, as well as some other files, such as personnel codes, past medical history, etc. to assist the IT department in converting data from another system into data that can be electronically loaded into Net Health Employee Health and Occupational Medicine .
To get copies of the latest file layouts, please contact Net Health Support at 844-464-9348 option 3, or send an email to ehoccmed-support@nethealth.com.
Your IT department writes a program to extract the desired data from the Payroll system. Using the file layout, they then convert the file into a format that can be read by Net Health Employee Health and Occupational Medicine . Then, using a utility program provided by Net Health, FileIOPexe, they load the demographic data into the database. This will save you typing every employee into the system, so this is a key task. While it is usually best if this load is done prior to going live with the software, it can be done at any time. The data already existing in the employee records will be replaced ONLY if there is newer data in the file that is imported. Otherwise, all existing data will remain the same. The import routine produces an error report of any data that was not successfully loaded.
Once the initial load is completed, this process should be repeated every pay period, so that all personnel changes are captured in Net Health Employee Health and Occupational Medicine . Frequently, the IT department can write their extraction program to extract only changes since the last upload, but that is not a requirement of Net Health Employee Health and Occupational Medicine . When they run the import utility again, the program will add any new employees and overwrite information for existing employees, as needed to change their records in Net Health Employee Health and Occupational Medicine to capture any changes in the source Payroll system.
Several reporting options are available when you import the demographics. The default reports option is Errors and Warnings Only.
A more detailed option is the Detailed Audit Report. This lists all new employees, and all changes to existing employees. The latter option may provide useful information.
Since Net Health Employee Health and Occupational Medicine links incoming to existing records by social security number, if an employee's SSN has been changed in the Payroll system, a new record will be created in the program. The Detailed Audit Report displays the change. Also, since some requirements such as TB testing vary by department, it can be useful to know who has changed departments. The Detailed Audit Report also enables you to spot those changes. The best setting will depend on your specific needs.
PRIOR TO completing the import, a number of tasks needs to be completed. Please see the topic, Preparing to Import Employee Demographics.
Other Imports
There are a number of other files into which data can be imported. All files require that the imformation be in the proper file format. To get copies of the latest file layouts, please contact Net Health Support at 844-464-9348 option 3, or send an e-mail to ehoccmed-support@nethealth.com.
Here is the FileIOP.exe menu with the import options:
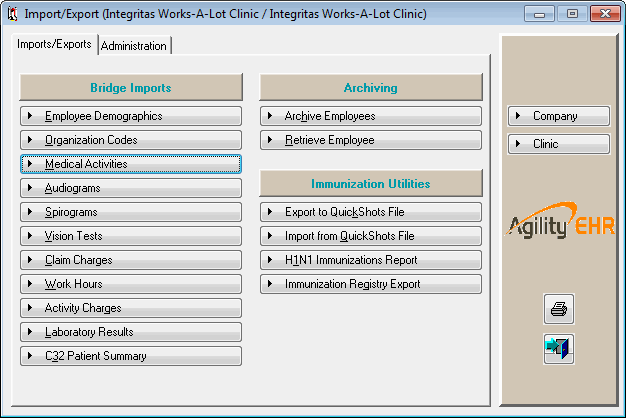
Steps to Import
-
Launch the import utility named FileIOP.exe. It will be in your Net Health Employee Health and Occupational Medicine program folder.
-
On the menu above, select the type of import.
-
On the import window, enter the path and file name for the file to be imported.
-
Enter the Type of Import Report, which determines the information that will be printed out about the import. Several reporting options are available.
-
Errors and Warnings Only - This report will only show you errors or warnings that occurred after the data has been imported into the database. Errors mean the record has not been added to the database, and the record(s) will nee to be corrected. Warnings mean the record has been added to the database, but there has been a change made by the import to the information that was already in database.
-
Detailed Audit Report - This report will show you every field that has changed during the Import. The latter option may provide useful information. For the employee demographics import, the routine validates incoming employees to existing records by either Social Security Number or a Master Patient Index identifier. If an employee's SSN has been changed in the Payroll system, a new record will be created in the patient demographics file. The Detailed Audit Report displays the change. Also, since some requirements such as TB testing vary by department, it can be useful to know who has changed departments. The Detailed Audit Report also enables you to spot those changes. The best setting will depend on your specific needs.
-
-
Enter additional requested information, if requested. The information varies by file. Here are three examples:
-
Employee Demographics
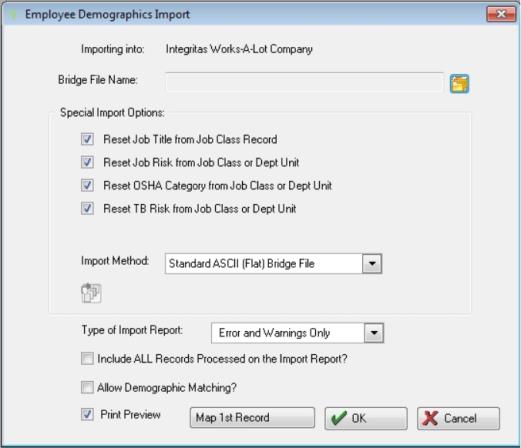
Reset Job Title: If your import file contains the Job Title field, then uncheck this so that the Job Title is updated from the data in the import file instead of from the Job Class file.
Leave this box checked if the Job Title field is not defined in the import file. Then the employee demographics will be updated automatically based on the information defined in the Job Class file.
Reset Job Risk: If your import file contains the Job Risk field, then uncheck this so that the Job Risk is updated from the data in the import file instead of from the Job Class or Department file.
Leave this box checked if the Job Risk field is not defined in the import file. Then the employee demographics will be updated automatically based on the information defined in the Job Class or Department file.
Reset OSHA Category: If your import file contains the OSHA Category field, then uncheck this so that the OSHA Category is updated from the data in the import file instead of from the Job Class or Department file.
Leave this box checked if the OSHA Category field is not defined in the import file. Then the employee demographics will be updated automatically based on the information defined in the Job Class or Department file.
Reset TB Risk: If your import file contains the TB Risk field, then uncheck this so that the TB Risk is updated from the data in the import file instead of from the Job Class or Department file.
Leave this box checked if the TB Risk field is not defined in the import file. Then the employee demographics will be updated automatically based on the information defined in the Job Class or Department file.
Import Method: There are two options, Standard and Custom. Standard is the default table layout provided by Net Health for the bridge import. Custom allows you to design your own import methodologies based on your specific HR system.
Type of Import Report: Select the type of report you want:
- Detail Audit Report
- Error and Warnings Only
- Omit the Report
Include ALL records Processed on the Import Report:Check this box to include every record type in the report.
Allow Demographic Matching: Check this box to allow matching by Last Name, First Name, Date of Birth, and Sex when the primary matching by Patient ID fails.
-
Medical Activities
Requires nothing but the filename and the report type.
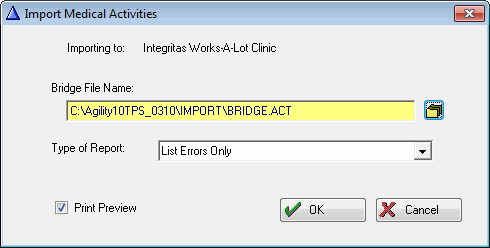
-
Audiometry
Requires that the specific audiometer be identified, the specific medical activity to be used, and the Visit Category to be use in the related visit record that will be created.
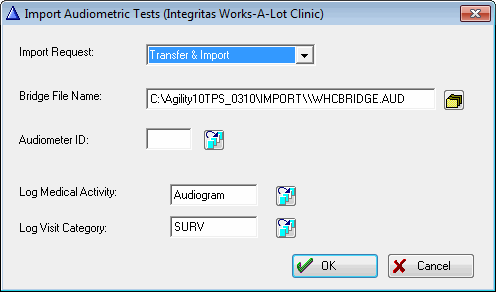
-
-
Click OK to start the import.