Direct Messaging
For clarification, the terms "Secure Messaging" and "Direct Messaging" are defined as:
SECURE MESSAGING
This function is used exclusively as communication between the Patient Portal and the Net Health Employee Health and Occupational Medicine Software. This type of messaging is a private correspondence between the patient (or Authorized Representative) and their Net Health Employee Health and Occupational Medicine provider. Secure Messaging does not allow attachments.
DIRECT MESSAGING
This function is primarily used in the Net Health Employee Health and Occupational Medicine Software; however Direct Messaging is employed in the Patient Portal as the mechanism to send either a Clinical Summary or an Ambulatory Summary from a patient (or Authorized Representative) to any other recipient with a Direct Message Address. Within the Net Health Employee Health and Occupational Medicine software, this communication is between an Net Health Employee Health and Occupational Medicine user with a Direct Message Address and any other recipient with a Direct Message Address - in or out of the Net Health Employee Health and Occupational Medicine database. Direct Messaging does allow attachments, for instance a Clinical Summary or a Referral Summary. For further information regarding Direct Messaging, please refer to the following link: http://www.healthit.gov/policy-researchers-implementers/direct-project.
This Service is chargeable and in order to use it, clients need to contact Net Health Sales for further details.
Net Health Employee Health and Occupational Medicine:
Direct messaging can be used from three locations within Net Health Employee Health and Occupational Medicine.
- Task Bar Button - at the top of the Navigation Bar Home page is a Task Bar Button (icon) that represents messaging. When this icon is selected a window is displayed with a tab that contains a combined list of Direct Messages and Secure Messages (portal). The list has a separate column which denotes what type of message each line is; double click the message or highlight and click the Read button to display it. A window is displayed that is similar to an Email inbox. The messages are managed in separated categories, for example, new, received, sent, trash, etc. Functionality includes: Read, Reply, and Delete.
If you choose to create a message (select New) from Net Health Employee Health and Occupational Medicine, you have access rights to send either a Direct or Secure type message; a prompt will display asking which type you want to send.
- Referral - Messages may be sent from the [Enter Visit] or [EMR Charting Workspace] windows under the Referrals button, reviewing messages may be done as part of the Task Bar Button (described above). Users navigate to the screen where they would select to do a Referral. When entering a referral, users will note a button at the bottom of the window called Referral Summary. By selecting the option to Submit Electronically, a window will display that is very similar to an Email compose screen. Users may enter direct addresses, subject, and body of the message. This is the primary method of receiving, displaying and incorporating Transition of Care / Referral Summaries. In order to use this function, whoever is currently logged-in must have Direct Message set up.
- Clinical - Messages may be sent from the [Enter Visit] or [EMR Charting Workspace] windows, reviewing messages may be done as part of the Task Bar Button (described above). Users navigate to the screen where they would select the Report Button. Then choose the Clinical Summary option, and selecting the output to Submit Electronically, a window will display that is very similar to an Email compose screen. Users may enter direct addresses, subject, and body of the message.
Setup:
System setup in order to use Direct Messaging is described in the System Administration Guide.
Setup for the Patient Portal is described in the Patient Portal Setup and Administration Guide.
Net Health Employee Health and Occupational Medicine setup for Direct Messaging:
In order to use Direct Messaging, Providers must register a Direct Message Address. From the [Change User Account] window, under the ROLES tab and the OTHER sub-tab, Providers will have an opportunity to set up Direct Messaging.
Direct messaging is a service that clients must purchase licenses for through Net Health Employee Health and Occupational Medicine Sales. The number of addresses registered may not exceed the number of purchased licenses.
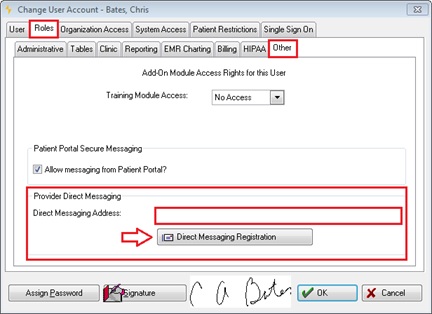
Change_User_Account
Upon entering this window for the first time, Providers will need to register a Direct Message address in the field Direct Messaging Address. If registration is not completed, the provider will not be able to register and use Direct Messaging within Net Health Employee Health and Occupational Medicine. If a provider decides to change his or her registration information, clearing the Direct Messaging Address line will reactivate the Direct Messaging Registration button below it.
To register a Direct Message Address, press the Direct Messaging Registration button (which becomes enabled the first time users enter this screen). The following window will display:
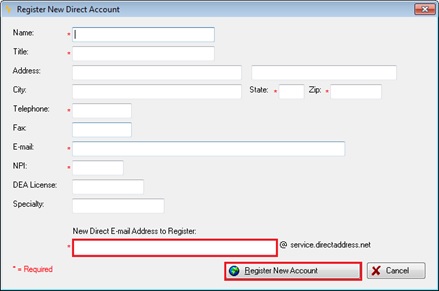
Register_New_Direct_Account
This screen allows providers to register a Direct Message Address with Secure Exchange Services (SES)Once the required data is entered, clicking the Register New Account button creates a new Direct Address account. If the process completes successfully, the following message is displayed:
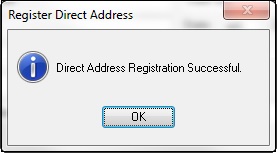
Referral Summary - See the feature called "Transitions of Care."
Clinical Summary - See the feature called "Clinical Summary."
Task Bar - To use Direct Messaging in this context, click the Messaging Icon on the Task Bar to access your direct messages.
The following window will display once the PATIENT PORTAL SECURE MESSAGES AND PROVIDER DIRECT EMAIL tab has been selected (this view defaults to the Received list):
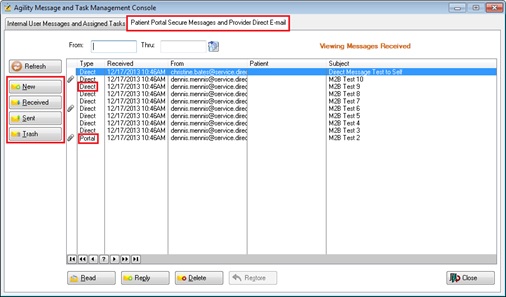
Net Health Employee Health and Occupational Medicine_Message_and_Task_Management_Console
The From and Thru fields provide a filter to display the list by date.
Options and folders appear to the left of the message list.
NOTE: If both Secure Messaging and Direct Messaging were enabled, the list of messages displayed would be separated by type (Portal or Direct) and the Tab will read Patient Portal Secure Messages and Provider Direct E-mail.
Items may be marked for delete individually by highlighting the desired item and clicking the Delete button at the bottom of the screen.
Selecting the Trash button will display a fifth button called, Empty. Once in the trash folder, clicking the Empty button will display a warning, “Delete All Messages?â€. Clicking yes to this message will permanently delete any messages contained within the trash folder. The Restore button places a message back to its originating folder.
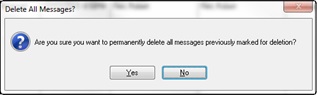
Users may create a new message by clicking the New button. If a new message is selected and Direct Messaging is enabled, a dialog box requesting which type of message you want to create would display:
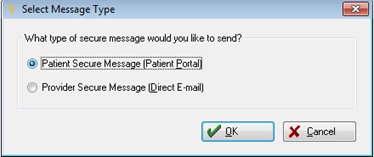
Click OK to display the New message dialog.
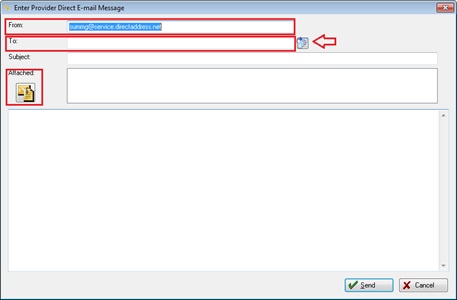
Enter_Provider_Direct_E-mail_Message
This window functions like routine email. The From field is the Provider associated with the User Role. The Provider may be selected from lookup tables using the icon to the right of the field.
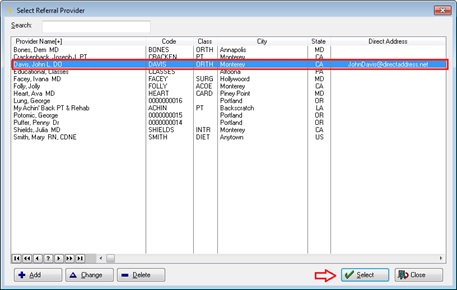
Select_Referal_Provider
Highlight the desired provider and click Select.
If there is no Direct Message Address associated with the selected provider, the process will fail and the following message will display:
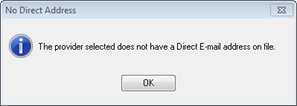
If there is a problem associated with sending the message, the following message will display:
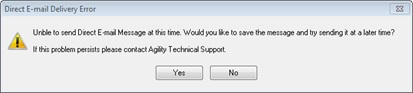
Users should note that Direct Messaging may be used to send attachments. This is the reason the Referral Summary and the Clinical Summary are sent via Direct Messaging.
If users have pending messages, regardless of the type, the Task Bar Icon will be blinking to provide notice.