How to Correct Entity, Patient, or Incident
Summary
When we speak of correcting an entity, we are referring to fixing certain information which lies in the background of visit and incident records:
Correct Entity can be found on the Enter Visit window Audit tab. But, to correct these items for the Incident it must be done outside of the Visit.
With injury visits, the patient and company in all related visit records will be the same as in the incident record. Therefore, if you change those entities in the incident, the program will automatically change them in the linked visits. Since an injured patient might go to one clinic for the initial visit, and to another for follow-ups, the clinic does not have to be the same in all related visits.
You can only correct an entity for a visit that has not been invoiced. If the invoice has already gone out, the only way to handle it is to void the invoice, and then correct the visit.
In the instructions below, it is easy to become confused between the visit record and the incident record. Prior to reading these instructions, be sure you know the difference between the two and can clearly distinguish them!
If an incident is accidentally entered twice, it is not possible to merge the two incident records.
Correct Any Entity in a Non-Incident Visit Record
-
Select Correct Entity from the Audit tab on the Enter Visit window,
-
When selected the Correct Entity for this Visit window opens
-
Select the option you want to perform
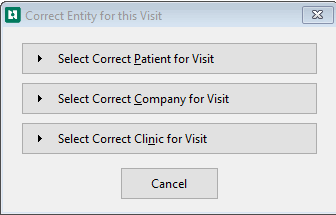
Option Description Select Correct Patient for Visit Opens the Patient for Company (name of Company) window. Select the correct Patient. Select Correct Company for Visit Opens the Select Patient Organization (patient name) window. Select the appropriate Company or you can add one if it is not listed in this window. . Highlight the correct Company and click Select. Select Correct Clinic for Visit Opens the Select Clinic or Treatment Site window. Highlight the correct Clinic and click Select. -
After making your selection a Warning opens.
All Associated result records will be changed to (patient, company or clinic)! Once the change has been completed successfully, you will be required to save your visit.
Are you sure you want to change this visit?
-
Select Yes or No.
-
If Yes is selected this message displays:
-
Changes Completed Successfully! You will now be required to save your visit!
-
-
If No is selected you are returned to the Enter Visit window.
-
Select OK
-
-
Close and reopen the visit for changes to take effect.
Correct Any Entity in an Injury/Exposure/Illness Visit Record
When you add an injury related visit, an incident is associated with it. If a visit has an incident associated with it, you can select Correct Entity but it only allows the clinic to be corrected and you can correct the incident. You cannot correct the company or patient for the Incident from the Enter Visit window. From the Enter Visit window on the Audit tab there are two options Correct Entity and Correct Incident
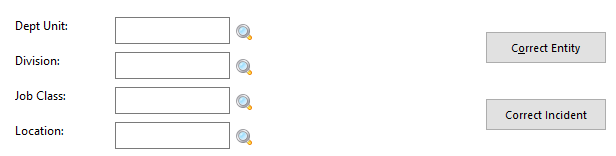
Correct Entity on Visit with Incident Attached
Correct Clinic
-
From the Enter Visit window
-
Select the Audit tab.
-
Select Correct Entity
-
Click Select Correct Clinic for Visit
-
The Select Clinic or Treatment Site window opens
-
Highlight the clinic you want to be assigned to this visit
-
Click Select
-
A Warning displays
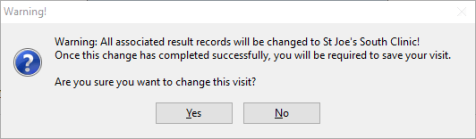
-
Select Yes or No
-
If Yes selected a message the Change Completed Successfully
-
Select OK
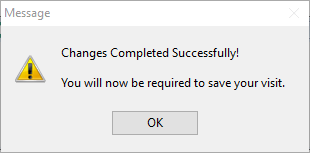
-
The Clinic is changed on the Visit
-
If No you are returned to the Audit tab
-
Correct Incident allows the Incident to be detached or to select the correct incident if the patient has more than one assigned to them.
To select the correct incident for an injury follow-up visit:
-
From the Enter Visit window select the Audit tab
-
Select Correct Incident
-
Correct Incident for this Visit pop-up window opens
-
Click Select Correct Incident for this Visit
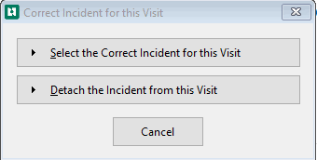
-
The Patient Incidents window opens
-
Select the Correct Incident for this Visit
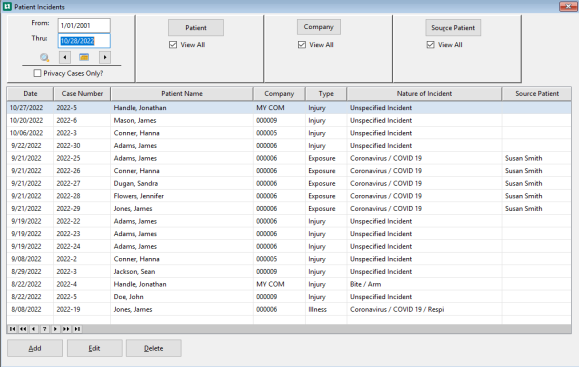
-
Click Select
-
A Warning pop-up window displays
-
Select Yes or No
-
If Yes is selected a Message box displays the Change Completed Successfully
-
Select OK
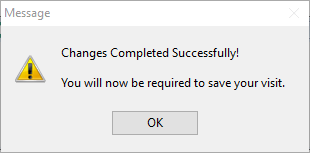
-
If No is selected you are returned to the Audit tab
-
Correct Any Entity on an Incident Record
Correct Patient for Incident
You cannot correct an Entity from the Incident on the Enter Visit window.
-
From the Home Nav bar select Incident / Cases>Incidents>Patient Incident window opens. OR
From the Home Nav bar select View Chart, select Incidents tab, locate the incident highlight it and select Edit or double click it.
-
Select Correct Entity on the lower left corner of the Enter Incident window.
-
You will receive the following prompt:
You have requested a change in the entity for this incident. If you do complete a change in this function, all of the changes you have made from this window will also be saved in the record.
Are you sure you want to do this?
-
Click Yes or No as appropriate.
-
If you click No, you will be returned to the Incident Record.
-
If you click Yes, you will access the Correct Entity for this Incident window.
-
The Affected Visits are listed and the changes will be made to these visits.
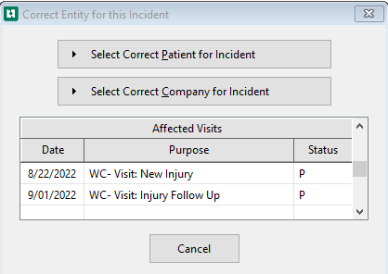
-
Click Select Correct Patient for Incident
The Select Patient for Company (Company Name) window opens
-
Search for and select the correct employee.
You will receive the following prompt:
All associated visit and result records will be changed to (selected Employee). Are you sure you want to change this Incident?
-
Click Yes or No as appropriate.
-
If you click No, you will be returned to the Incident Record.
-
If you click Yes, the program will make the changes. When finished, you will receive the following prompt:
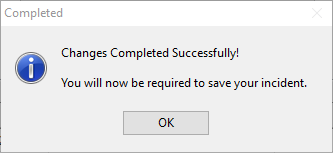
-
Click OK to save your changes.
-
Change the Company for an Incident
-
Follow steps 1 thru 4 above
-
Select Correct Company for this Incident
-
The Select Employee/ Patient Organization window opens
-
Select the correct Company for the employee
-
If the correct Company is not listed select Add to add another Company
-
Select Company window opens highlight the Company and click Select.
-
Select the newly added company.
-
-
The following warning displays:
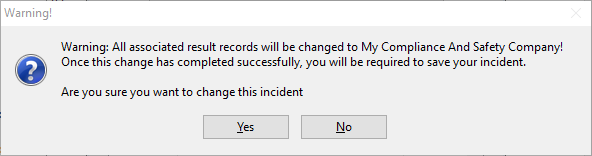
-
Click Yes. the program will confirm the changes were made, and will require that you save your incident.
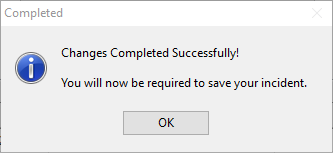
-
Select OK to return to the Incident record.
-
The change made here will automatically be applied to all visits related to this incident.