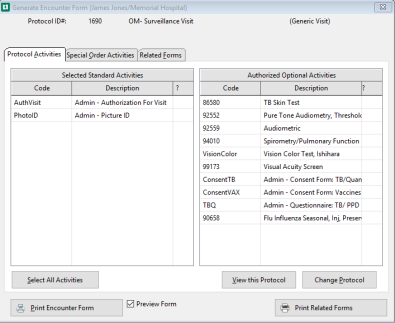Change Appointment Schedule
From the Appointment Calendar right click on the appointment you want to change. Select Change Schedule.
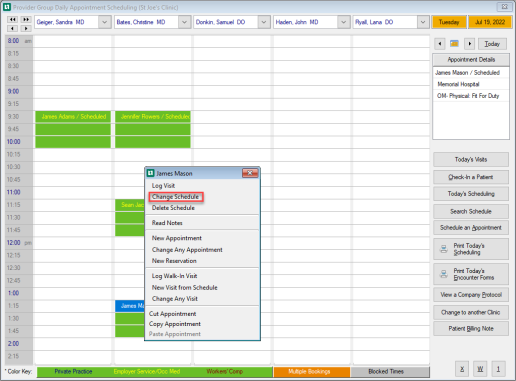
The Enter Appointment opens. Locate what needs changed and make that change.
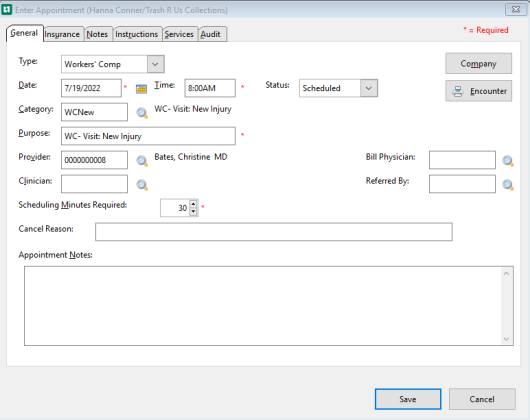
General Tab
| Section | Description |
|---|---|
| Type |
Can be changed using the dropdown:
|
| Date | Can be changed using the Calendar icon. |
| Time | Can be changed by manually entering the new time. |
| Status |
Can be changed by using the dropdown
|
| Category | Can be changed by manually entering the category or use the magnifying glass to open Select Visit Category Code window to select the new Category. |
| Purpose | Auto populates from the Category selected. |
| Provider | Can be changed use the magnifying glass to open the Select Provider window and select a different provider. |
| Clinician | Can be added or changed by using the magnifying glass to open the Select Clinician window to select a clinician |
| Billing Provider | Can be added or changed using the magnifying glass to open the Select Billing / Supervising Physician or Provider and select a provider. |
| Referred By |
Can be added or changed using the magnifying glass to open the Select Provider window to select a provider. |
| Scheduling Minutes Required | The time displayed is defined from the Visit Category selected but can be changed by using the arrows to increase or decrease the time. The maximum time allowed is 240 minutes. |
| Cancel Reason | Allows the user to manually enter a cancel reason into this field. |
| Appointment Note | Allows the user to manually enter any information needed for this patient / employee. If you entered a note, an asterisk will be displayed to the right of the visit category in the Appointment Details box on the right of the calendar. |
| Company |
Select to open the Select patient / employee Organization for the patient / employee the user wants to change.
|
| Encounter |
Select to Add or Change activities for this appointment.
|