The Select Patient Lookup List
Summary
Many activities start with lookup up a patient. To allow you to find a patient without going to the full lookup list, the [Select Patient] dialog box is displayed first. It allows you to enter the name or one of several unique identifiers it will go straight to the patient. If you don't have that information, you can bypass the dialog box to reach the [Select Patient] lookup list which is discussed here.
To provide maximum efficiency, there are several routes to doing this. And there are several options. As a result, this is one of those topics that takes more to explain than to perform.
The first complication is in fact only a complication when explaining. In practice it will not be. There are actually two different patient lookup windows. The one displayed depends on the setting in your clinic setup for Primary Service Type. That can be either Occupational Health or Urgent Care. Here are the two windows.
-
Primary Service Type = Urgent Care
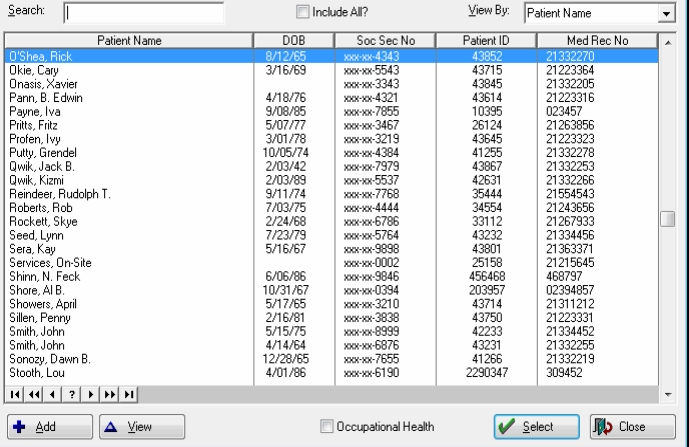
-
Primary Service Type = Occupational Health
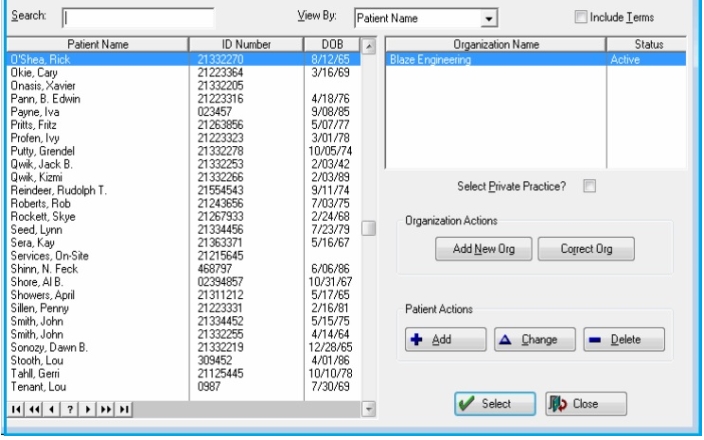
This will probably not be a complication in practice since you will probably only use one.
Common Factors
Let's start by looking at what the two windows have in common, and then the differences.
-
Search box: When the window opens, patients are sorted alphabetically by name. Enter part or all of a name and press the [tab] key on your keyboard. The program will move to the first record that matches, or comes as close as possible to matching, your entry. To search by both names enter last name first, and separate with a comma: "Smith, John".
-
View By: For flexibility, we allow you to sort and search by six identifiers. Click the drop-down arrow beside the View By field and make your selection. The list of patients will be sorted by that field. Now, when you enter something in Search, it will search by that column. So, if you select Medical Record for View By, you can search by entering an MRN. Enter a name at this point and you will not have any luck.
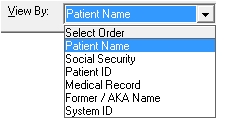
-
Select: Once you have the correct patient highlighted, click Select to proceed with your activity.
-
View/Change: Opens the Patient Demographics window for the highlighted patient.
-
Close: Exit the lookup window.
-
Add: If the patient cannot be found, it is likely he or she is not in the database. In that case, you may add a new patient.
The entry in the Search field must be the same type as what you selected from the drop down list. In other words, if you select the SSN, you cannot type a name in the Search field without re-selecting Patient Name from the drop down list. If the search order is set to an optional identifier, patients for whom that identifier has not been entered will NOT appear on the list. That is, if John Doe has a Social Security Number but not a Medical Record Number, it will not be possible to locate him when the list is in MRN order.
Now let's look at the differences between the window displayed for Urgent Care clinics and the one for Occupational Health clinic. The differences revolve around the fact that for Occupational Health, the patient is associated with an employer.
Selecting a Patient in a Primarily Urgent Care Clinic
If your clinic's Primary Service A clinic level parameter that indicates whether the clinic is primarily an Occupational Health or a Private Practice clinic. The method of selecting patients for visits is adjusted based on this parameter. is set for Urgent Care, the window will not show employer information.
-
When you select the patient, the program will, by default, record the visit as Private Practice Visits that are provided to an individual patient and paid for either by the patient (employee) him or herself, or by their group health insurance carrier..
-
If this is an Occupational Health visit, you can check the Occupational Health box which is below the list of patients. When you click the Select button, the [Select Patient Organization] window will pop-up showing the patient's employer or employers. Highlight the correct company and click Select. If the patient has changed employers, you can add the new one here by clicking Add, then searching for and selecting the correct company. If an incorrect company has been entered, it can be changed to the correct one by clicking Correct Company, followed by the table icon beside Change To. Then search for and select the correct employer.
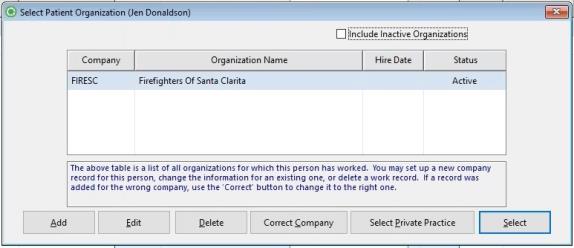
Selecting a Patient in a Primarily Occupational Health Clinic
For Occupational Health visits, you are not just selecting a patient, you are selecting a company, also. For both privacy and billing reasons, it is vital that you make sure you have the correct company. The software will then only allow the employer to seen information related to visits from that employer. Activity for visits from other employers or for the patient as a Private Practice patient will not be shown.
-
The window displays a pane on the right listing the highlighted patient's employers. If there is more than one, you must be careful to highlight the correct one before you click the Select button.
-
If this is a Private Practice patient, check the Select Private Practice box below the employer information.
-
To add an employer, click Add Org, then search for and select the correct company.
-
If an incorrect company has been entered, it can be changed to the correct one by highlighting it and clicking Correct Company. Click the table icon beside Change To. Then search for and select the correct employer.
-
To add a new patient, click Add.
-
By default, the [Select Patient] window will not show companies from which patients have been terminated. In the upper right of the window, you can check Include Terms to show those companies.
Most clinics are primarily Urgent Care or Occupational Health and for them, the setting for Primary Service in the clinic setup will be obvious. In fact, nothing requires you to set it one way and leave it. If, for instance, visits to your clinic are primarily Occupational Health in the morning, but mostly Urgent Care in the afternoon, there is no reason to not change Primary Service in the middle of the day.
AKA Name
When a patient changes names, marriage is the most common cause of this, before you enter the new name in the patient demographics record, move the old name to the AKA (Also Known As) name fields. When a patient who claims to have been in the clinic before cannot be found, ask if their name has changed. If so, search the Former / AKA Name field.