Charting Notes
If you have not already done so, please read Check-Out Patients Overview.
Summary
Charting Notes are plain text windows that give you a place to write, store and review your nursing notes. If you have a physician, she or he can also use this function to capture notes. The benefit of having the notes online is that they are always available to you without having to pull the paper chart. There will never be a problem with the chart you need being someone else's office, at another site, or locked in a file room. Sometimes, people are concerned about having the charting notes in a computer for security reasons. In fact, if you are properly using the logon and password functions, the notes are much more secure in the the software software than they are in a paper chart which is vulnerable to environmental problems such as fire, water, and vandalism.
When setting up your system, there are several options which affect charting notes. These include the ability to control when notes are locked (which prevents further changes) and attaching digital signatures.
Charting Notes on the Work Status Summary
A parameter on the VISITS / SCHEDULING tab of the [Clinic Systems Parameters] window which can be entered by the system administrator will allow charting notes to be printed with the Work Status Report. If that parameter is set on, when the Work Status Report is printed a checkbox for including the note will appear, and it will be checked by default. It can be unchecked to prevent the charting note from printing for this one visit.
|
What Do You Want To Do?
Enter Charting Notes
-
Where to add charting notes in the software
You can add a chart note in the software in a number of different places. Not all chart notes are attached directly to the visit. They can also be attached to individual medical activities on the visit and to the incident. Where you add the note will make it more or less easy to find, so it's a good idea to understand how the software keeps track of them.
If you want to document your notes from a visit, and you do NOT use Provider Charting, click the Charting button on the [Enter Visit] window and add the note. Notes entered this way are linked to that visit, and are presumed to be notes about the specific visit.
You can also attach a note when adding a medical activity result, since there is also a Charting button on that window. This chart note will not print anywhere, so it is very private. If your clinic receives lab results via an electronic interface, the interface will, after entering the Result Code, put the entire text returned from the lab into a chart note which you can view to find out details.
If you want to enter notes about a specific patient incident, but that are not related to a specific visit, such as might occur if you speak to an patient on the phone or have an e-mail conversation, you should enter the note from the Incident Record window, where you will also find a Charting button. Do not create a visit record just to add a note! All charting notes that you enter in visit records that are related to an incident will be viewable from the incident record, in addition to the notes entered directly into the incident record.
 Charting notes entered directly into the incident record are visible only from the incident record and the Patient Chart; they are NOT visible on any visit record. If your notes are related to a visit, you should enter them in the Charting section of the visit record. Chart notes attached to visits can be viewed from BOTH the visit AND the Incident records. Chart notes attached to medical activities cannot be seen anywhere except on the medical activity record.
Charting notes entered directly into the incident record are visible only from the incident record and the Patient Chart; they are NOT visible on any visit record. If your notes are related to a visit, you should enter them in the Charting section of the visit record. Chart notes attached to visits can be viewed from BOTH the visit AND the Incident records. Chart notes attached to medical activities cannot be seen anywhere except on the medical activity record.You can also enter charting notes (as well as case notes) in the Case Management function. From the [Case Management] window, click the Chart button.
Finally, if you just want to add a general note to the Patient Chart that is unrelated to any specific visit or incident, access the Employee Chart, and click the CHARTING NOTES tab where you can add that note.
-
How to enter a charting note
To add a charting note, click the Charting button, then click the Add button. The program will fill in any information it already knows. If it fills in a "Summary" that you want to change, use the tab key to get to the Summary field, then overwrite the default entry. Then, tab to the large text field and start typing!
When you are finished, click the OKbutton, then clickCloseif needed, to return to where you started.
Charting Notes Setup
-
Charting note formats
The program includes two different formats for charting notes: a single narrative format, and a SOAP note format. This is set in the Clinic System Parameters, and applies to all notes.
Click here to see the Free Form Note Format
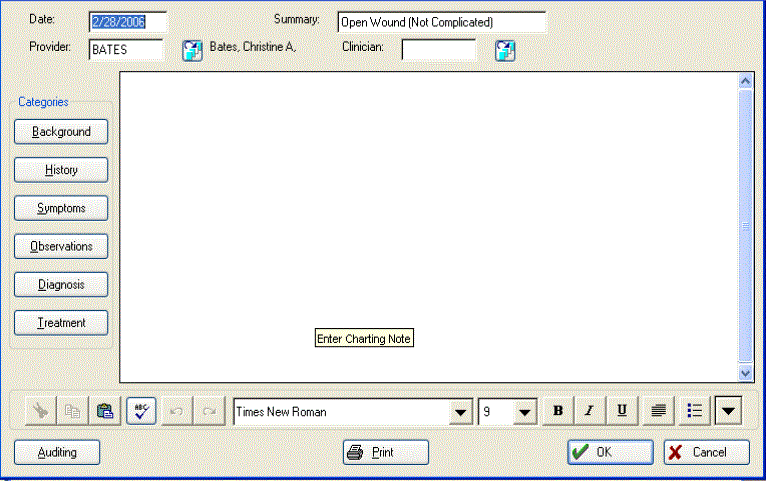
Click here to see the SOAP Note format
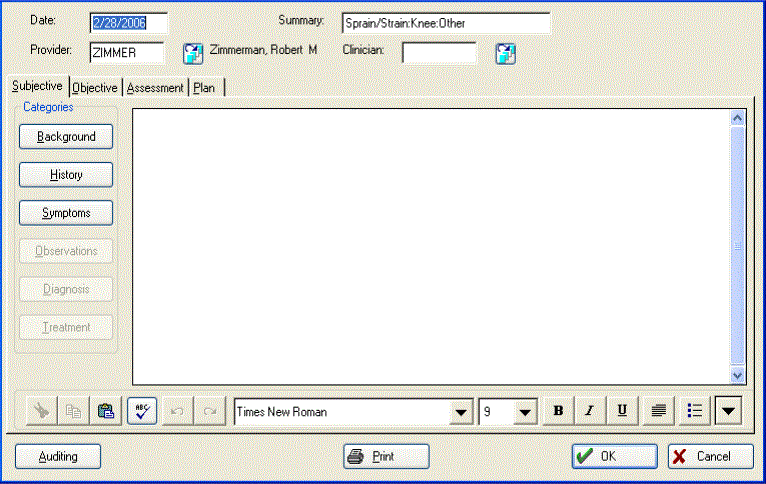
-
Lock charting notes / format
Charting notes may be locked automatically by the software, either immediately or after 1 or more days. Once the note is locked, there is no way to delete the note or change the text! If you want to correct something in a locked note, you have to enter an additional note with the correction, just as you would do in a paper chart.
While you may think you want to lock the notes immediately, we recommend that you wait a day or two to have the software lock them. That way, normal mistakes may be corrected without having to enter an additional note.

If you use Net Health Employee Health and Occupational Medicine Provider Charting, the chart note is locked when the provider signs it.
To set up the notes to be locked automatically, and to select the format for your notes, take these steps:
-
From the Home Nav Bar, click Setup/Admin.
-
Click the Clinic Params button.
-
Click the VISITS/SCHEDULING tab. You will see this section on the window:
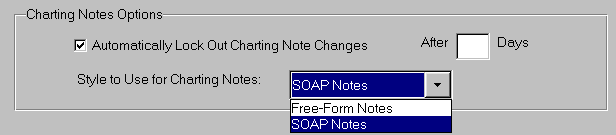
-
If you want the notes locked automatically by the software, check the box as you see above. (If the checkbox is not checked, the small window on the right will not be displayed.)
-
If you want to delay the locking, enter the number of days to delay in the box on the right.
-
Click the down arrow and select the format you want for the notes.
-
When you are finished, click OK to close the window.
NOTE: If you select one format, then change down the road, the previous notes will be displayed or printed in the format in which they were written. New notes will use the new format.
-
Multi-User Access Prevention
If a user is either adding or editing a Charting Note, access is denied to a second user wanting to add or edit the same Charting Note with the following message:
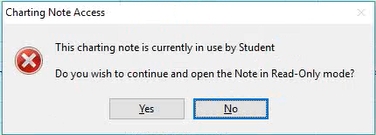
If the Period of Time (in hours) before automatically unlocking a clinical record parameter is not set, this note will remain unavailable to other users until the originator releases (saves) the record or an administrator unlocks it. If the parameter has a numeric hour value and no activity for this record is occuring, then the system will unlock the Charting Note after that hour limit has been exceeded.