How to Set Up and Use Allergy Wizards
Certain steps are common to all Wizards, multi-step and specialty. They are not discussed here. If you have not already, read the topic How to Set Up Wizards.
Summary
Allergy Specialty Wizards can be entered for several types of allergies: medication, immunization, food or substance, and other non-med allergy. The next section discusses documenting allergies on a patient's visit. A section farther down discusses creating allergy Wizards.
Documenting Timing and Reactions
Allergy Wizards allow you to enter a list of possible reactions. When the Wizard is executed, the [History of Allergies and Adverse Reactions] window will be displayed. This window collects several items of information:
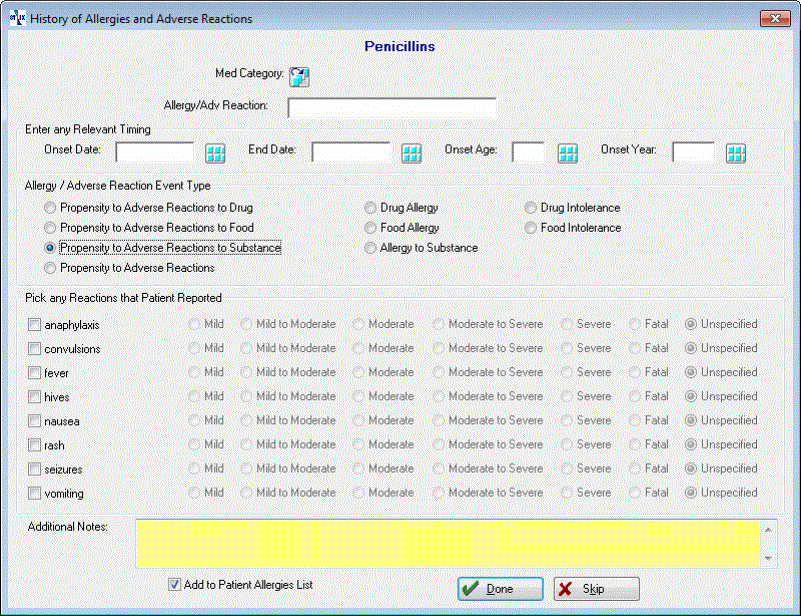
-
Allergy/Adv Reaction: This will default to the selection made when the Wizard was set up. The field is 60 characters long, so if necessary, it can be elaborated upon.
-
Enter Any Relevant Timing: These four fields can be used to indicate the age, date or year for the onset of the allergy, or an End Date. The end date will most likely be entered at some time in the future.

Once an End Date is entered, the allergy will not longer appear on the Allergies Problems List by default, but the record is not removed and can still be viewed from certain locations. When displayed from the PMH and ORDERS tabs, and Viewed by Resolved items, those with EndDates entered will be displayed.
-
Allergy/Adv Reaction Event Type: With this set of 7 radio buttons you can indicate a propensity for the reaction, and you can indicate the type of allergy.
-
Pick Any Reaction the Patient Reported: This section lists the reactions that were entered on the Wizard when it was set up. All reported reactions can be checked. For each checked reaction, the severity can be indicated by selecting one of 7 choices that range from Mild to Fatal, in addition to Unspecified.
-
Add to Patient Allergy List: This checkbox will be checked or unchecked by default when a Wizard is setup. It can be changed at the time of the visit. If it is checked the Wizard will add this to that Problems List. Unchecking the box will prevent this.
Additional Selection Options
There are far too many possible allergies to include them all in a single workable list. There are several options that provide access to the full array of possible allergies while offering reasonable ease of use and flexibility.
Medication Allergy Wizards
The choices displayed on the [EMR Charting Template Text Element] window for Allergies should be set up in the Template to cover common possibilities, but there are options which provide greater flexibility. For instance, a medication Wizard can be created for the category of penicillins instead of a single specific penicillin.
In addition, there are two buttons on the [EMR Charting Template Text Element] window that are not seen for other elements.
-
Any Med: Clicking this will display a list of all medications in the system. Selecting a med will display the [Allergy History] window for that med where you can fill in the standard history information. If you cannot find the med you seek in your Net Health Employee Health and Occupational Medicine medications table, almost anything can be found in the Cerner Multum database. Click Select from Multum to do just that. The help topic Selecting Medications from the Multum Database gives details on how to find and select the med you want.
-
Rx Category: Clicking this will display a list of allergy categories. Selecting it will display the [Allergy History] window for that allergy category where you can fill in the standard history information on meds currently being taken by the patient.

This list of categories is part of the Cerner Multum system for checking for potentially dangerous drug interactions. When you add an item from this list a unique identifier that is required by Multum is added in the background. This list is unrelated to the Net Health Employee Health and Occupational Medicine Medication Classes which you can alter for your convenience!
Food and Substance Wizards and Immunization Wizards
Both of these types of Wizards can be set up for a single item. Alternatively, you can set up a general Food or Substance Wizard or a general Immunization Wizard, which allows the user to select the correct food, substance, or immunization when the wizard is run during the charting process. This latter approach allows you to have a single non-specific wizard of each type instead of a large number of item specific wizards. You might want to combine the approaches by creating a few specific wizards for the more common allergies, such as gluten or latex, and a general wizard to document less common allergies.
When a food or substance is selected it can be selected from a list of UNII codes, whether the selection is made when the wizard is set or when it is executed on the visit
UNII codes are used by the FDA Substance Registration System to uniquely identify food substances.
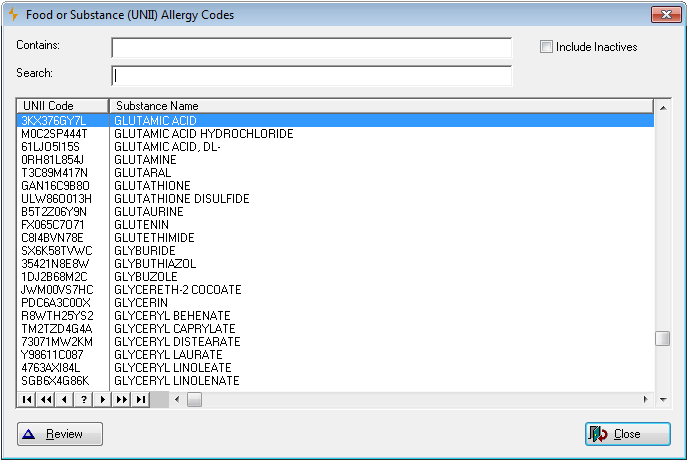
Reactions
When an Allergy Wizard is executed on a visit, the user can select from a list of possible reactions. The reaction choices for each allergy wizard can be selected from a list of SNOMED codes. The appropriate code can be associated with each reaction when the wizard is set up, giving the user a fixed set of choices. Alternatively, when the wizard is set up the list of possible reactions can be left empty, in which case the user can select reactions from the list of SNOMED codes during the charting process.
SNOMED is a systematically organized collection of medical terminology covering most areas of clinical information such as diseases, findings, procedures, microorganisms, pharmaceuticals etc. The list is extremely long. For ease of use, you can designate those codes you want available for selection as allergy reactions. Here is an example:
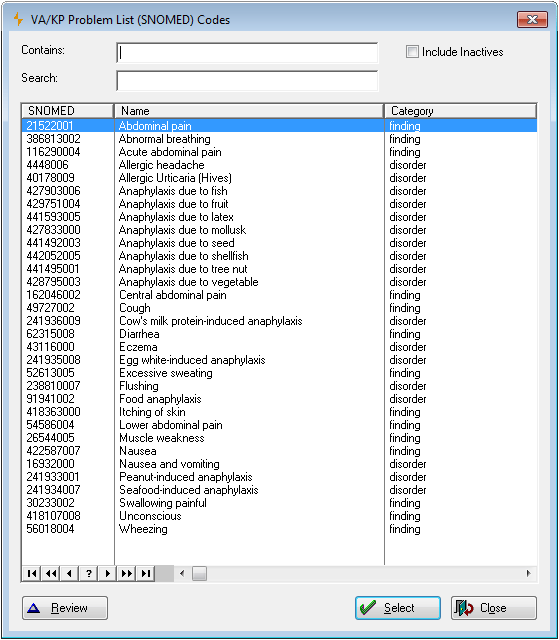
It is possible, although not recommended, to typed in a possible reaction.
|
|
Both SNOMED and UNII codes are required to meet national standards for reporting allergies and adverse reactions. Having consistent codes for these terms allows them to be exchanged between computers and used for reports. |
Drug Interactions
One important aspect of medication allergies is that the Multum drug interactions check check can look for interaction problems between a med being ordered and the patient's allergies. To do that, it has to know exactly what the allergy is. When creating a Specific Medication Wizard, the medication can be selected from the Multum database. When creating a Medication Category Wizard, the class can be selected from a Multum list of drug categories which will include a unique background identifier. The Multum identifier is necessary for the interactions check. While a description of the med or class can be entered manually, you should always select from the Multum list to enable the interactions check. (If you include items on your medications list that are not medications per se, vitamins and herbal remedies are two examples, then you will need to enter the descriptions manually. Those items will not be found on the Multum list.)
Set Up Allergy Wizards
Certain aspects of set up are common to all Wizards, multi-step and specialty, and all types of Wizards. For instance, Free Form Entry and Standard Text Wizards can be created for allergies as they can for all Wizard types. Since they are common options, they are not discussed here. If you have not already, read the topic How to Set Up Wizards.
To create an Allergy Wizard:
-
Follow the steps explained in the setting up Wizards topic to learn about steps common to setting up all Wizards, such as navigating to the correct location and initiating the new Wizard.
-
On the View an Allergy Wizard Setup Window select the Entry Type.
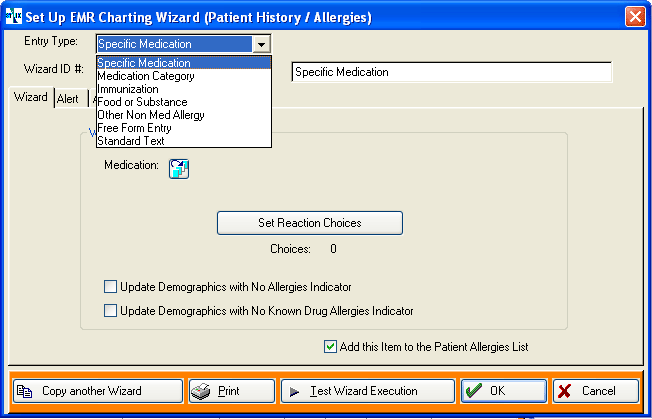
-
Enter the Wizard Name.
-
Check Add this Item to the Patient Allergies List if you want that as the default choice when the Wizard is executed on a visit.
-
(Note: To allow the user to select the specific allergy at the time of the visit, skip this step.) Click the table icon
 and select the specific allergy from the list displayed:
and select the specific allergy from the list displayed:-
Specific Medication
The list displayed will be your Net Health Employee Health and Occupational Medicine medications table. Select an item on the list or click Select from Multum to locate a medication that is not in your medications table. In addition to inserting the medication description into Wizard Name, it will store a DrugID taken from Multum in the background. This is required for the drug interactions check.

It is possible to create a medications allergy Wizard without selecting from Multum by simply typing the description of the allergy in the Wizard Name. Be clear that if you do that, Multum will not be able to include this item in its drug interactions check which requires the Multum DrugID.
-
Medication Category
Click the table icon
 beside Med Class to display the [Select Medication Allergy Category] window, then search for and select the medication category. In addition to inserting the Medication Category into Wizard Name, it will store a DrugID taken from Multum in the background. This is required for the drug interactions check.
beside Med Class to display the [Select Medication Allergy Category] window, then search for and select the medication category. In addition to inserting the Medication Category into Wizard Name, it will store a DrugID taken from Multum in the background. This is required for the drug interactions check.
It is possible to create a medications allergy Wizard without selecting from Multum by simply typing the description of the allergy in the Wizard Name. Be clear that if you do that, Multum will not be able to include this item in its drug interactions check which requires the Multum DrugID.
Periodically when on the [Select Medication Allergy Category] window click the Check for Updates button to get the most current list from Multum.
-
Immunization
Click the table icon
 beside Immunization. The list displayed will be medical activities with the Activity Type set to Vaccine/Medication. If you want a Wizard for an immunization that is not on the list, it must be added to the Medical Activities table. Search for and select the one you want.
beside Immunization. The list displayed will be medical activities with the Activity Type set to Vaccine/Medication. If you want a Wizard for an immunization that is not on the list, it must be added to the Medical Activities table. Search for and select the one you want. -
Food or Substance
Click the table icon
 beside Food or Substance to display a list of UNII codes. Search for and select the one you want.
beside Food or Substance to display a list of UNII codes. Search for and select the one you want. -
Other Non-Med Allergy
Click the table icon beside Allergy Code to display a list of allergies. This displays all allergies entered in your Medical Conditions table. If you want to create a Wizard for an allergy that is not on this list, either type the allergy into the Wizard name or add the item to the Medical Conditions table. Search for and select the allergy you want.
-
-
(Note: To allow the user to enter the reactions at the time of the visit, skip this step.) To enter a fixed list of possible reactions that the user can select from at the time of the charting, click Set Reaction Choices and enter the list or reactions:
-
Click Set Reaction Choices to display the [Wizard Step Choices] window. Empty initially, it will show the list of reactions as you build it.
-
Click Add to display the [Set Up Wizard Choice] window.
-
In the Choice field:
-
Click the table icon beside Assign SNOMED. Then, search the list of SNOMED codes and select the one you want. Or...
-
Type in the description of the reaction.
-
Optionally, enter an Alert or Red Flag Warning which will be displayed when this allergy is selected.
-
Click OK.
-
Repeat steps b. through f. until you have the full list.
-
To change an item, highlight it and click Change.
-
Optionally, use the
 buttons to arrange the list in the order you want.
buttons to arrange the list in the order you want. -
Click Close when done.
-
-
Optionally, click the ALERT tab to enter an Alert or Red Flag Warning which will be displayed when this Wizard executes.
-
Click OK when done.
No Known Allergies
Special Wizards can be created that indicate the patient has No Known Allergies and No Known Drug Allergies. These Wizards do two things that most Wizards cannot do: The information they collect is displayed on the RISK FACTORS tab of the Patient Demographics window and it is displayed above the Allergies Problems List in the charting workspace. These Wizards do not add items to the Problems List. When an allergy is entered on a later visit, the related message, which is no longer valid, will be removed. (Note: Wizards can also be created with these two abilities for medications and for an active or chronic problems .)
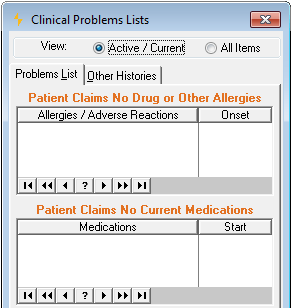
No Known Allergies Wizard Setup
-
To set up a No Known Allergies type specialty wizard, navigate to the [Select EMR Charting Wizard] window for Allergies.
-
Click Add to display the [Set Up EMR Charting Wizard] form window.
-
Click Entry Type and select Standard Text.
-
Enter the Wizard Name.
-
Enter the text to be inserted in the charting note in the Use This Standard Text field.
-
Check the appropriate box below. Checking the box for No Known Allergies will automatically checks the box for No Known Drug Allergies.

-
Click OK when done.