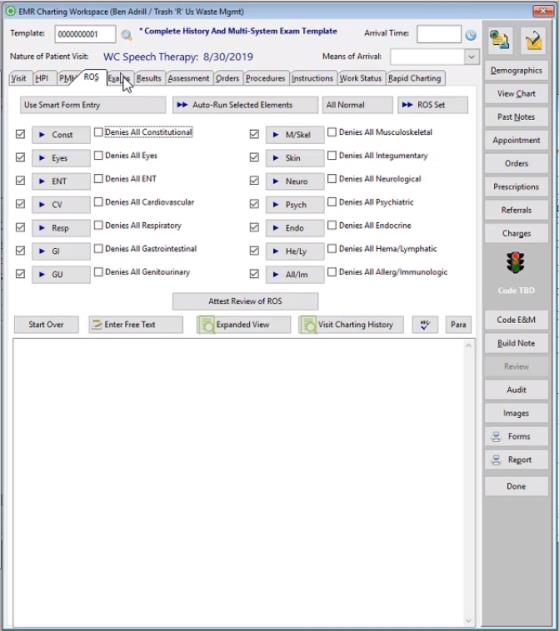Summary
Detailed information collected by the provider about the current complaint is entered on the EXAM tab, and the text generated here goes into the Objective section of the SOAP note. This tab is always completed by the provider.
Completing the EXAM tab
-
On the ORGAN SYSTEMS sub-tab, make sure that all the Template Elements that apply to this visit are checked. Usually they already will be as a result of the template setup. However, since exceptions occur, you can check and uncheck as needed.
-
There are three ways you can proceed:
-
-
One is to click the button for a checked element, and enter information as requested. When you complete this, the All Normal checkbox beside the element will disappear.
-
The second way is to check the "All Normal" box beside an element. This will enter appropriate text, and it will then remove that checkbox from the screen. In the example above, Constitution All Normal was checked, generating the first line in the charting note. The exact text entered for each element can be changed in Template setup.
-
If you click the Exam Set button, a list of all Exam Set Rapid Charts will be displayed. Each Rapid Chart executes a series of wizards, and Exam Set Rapid Charts can include Wizards from both the RESULTS tab as well as the EXAM tab. You may run multiple Rapid Charts, one at a time. Running a Rapid Chart does not affect your ability to enter additional information by clicking buttons.
-
-
Each button will display a [Charting Templates Text Elements] window.
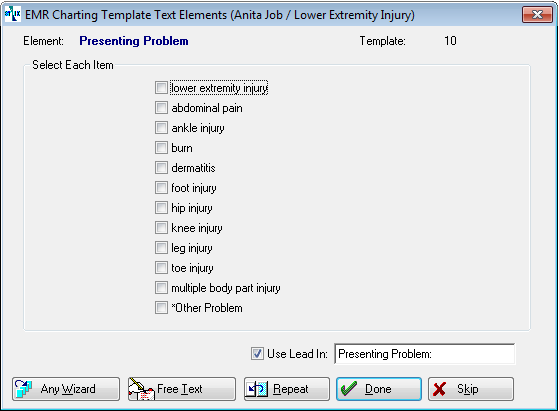
-
Check the items you want.
-
Click Done.
-
Respond to Wizards as they are displayed.
-
-
Click the MUSCULOSKELETAL tab, and repeat the process.
-
If needed, you can make changes directly to the charting note using the editing features.
|
|
Documenting bilateral injuries, unless both left and right are both "all normal", requires running the exam wizard twice, once for each side. |