Case Management Employee Report
The Case Management Employee Report gives comprehensive information to case managers for a client’s employees with leave of absence, (LOA), Workers’ Compensation, and modified duty cases. The report is separated based on Closed Cases, Open Cases, and Modified Duty Only Cases. Calculations are done for Incidents that have a Closed Date. This report will produce a .CSV file and a printed report.
SETUP:
Visit Category Groups:
From Setup & Admin, Medical Codes, there is an option for Visit Category Grouping Codes. Selecting the Visit Category Grouping Codes option presents the user with a window that displays all defined Visit Category Grouping Codes and will allow the user to select to Add, Change, or Delete codes.
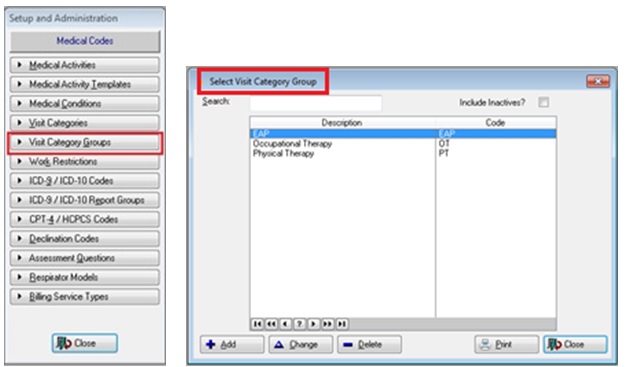
Select_Visit_Category_Group
When users select Add or Change a Category Grouping Code, the following window will display. The code and description are required.
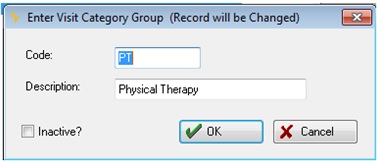
Enter_Visit_Category_Group

Enter_Visit_Category_Code
Once the Category Grouping has been defined, The Visit Category Code window will:
1. Change the title from Result Type to Entry Type.
2. Add a new data entry field for Category Grouping that will pull from the new table described above.
System Parameters - INCIDENTS/SAFETY tab:
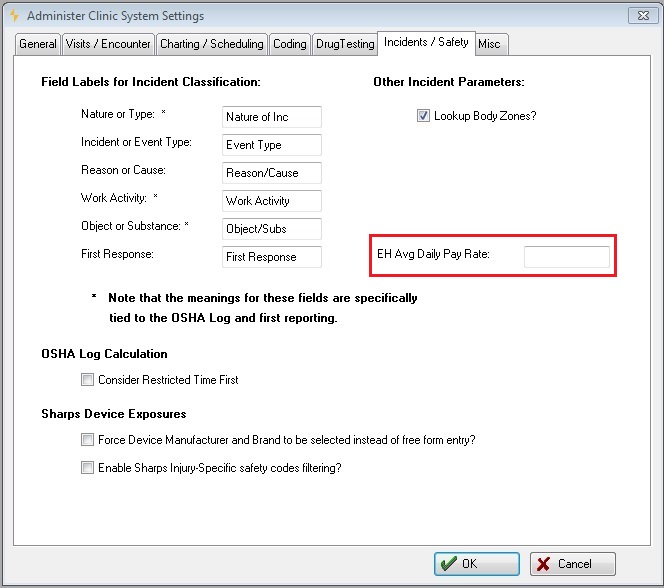
Administer_Clinic_System_Settings
On the [Administer Clinic System Settings], INCIDENT / SAFETY the field “EH Avg Daily Pay Rate†is used in the calculations for the Case Management Employee Report.
Diagnosis Grouping:
One of the sort options for this report is based on a Diagnosis Group. The table to support grouping ICD9/ICD10 codes is based upon selection of individual codes for each group. This allows the user to run the reports by these groupings. The client will define and setup the Diagnosis Groupings currently in use as needed.
Click the Setup/Admin button From Home NAV bar.
Click the Medical Codes button from the Setup & Admin NAV bar.
Click a new button titled ICD-9 / ICD-10 Report Groups to display the Diagnosis Group setup window
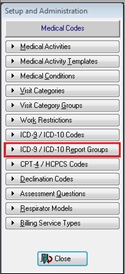
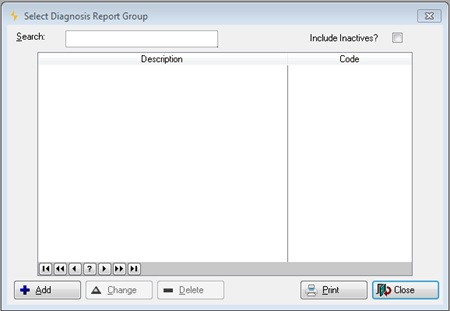
Select_Diagnosis_Report_Group
Users may Add, Change, or Delete records within this window.
Click Add to enter a new record.
Highlight a record and click Change to change the highlighted record.
The following window will display for both Add and Change.
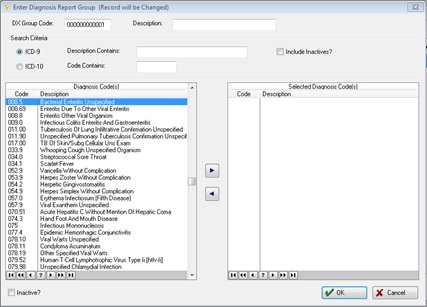
Enter_Diagnosis_Report_Group
Highlight a record and click Delete to delete the highlighted record. The user will be prompted with a message to verify that he wants to Delete this record. He will be forced to respond Yes before deleting the record from the table.
Case Closed Reason:
In order to use the new field, Case Closed Reason, users will need to setup the table and create entries.
Click the Setup/Admin button from Home NAV bar
Click the Incident Codes button from the Setup & Admin NAV bar
Click a new button titled Case Closed Reasons on the Incidents/Safety Codes NAV bar.
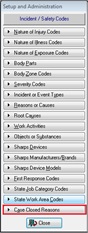
When users select this new button the following window will display:
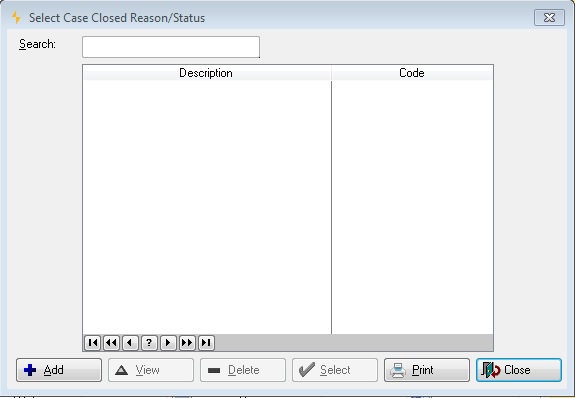
Select_Case_Closed_Reason/Status
Users may Add, Change, or Delete records with this window.
Click Add to enter a new record. The following window will display for Add or Change:
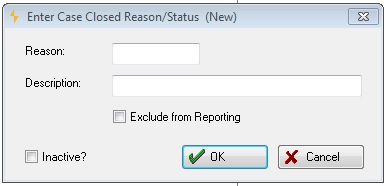
Enter_Case_Closed_Reason/Status
Fields to be captured include a Reason, Description and a flag to Exclude this Closed Reason from the reporting calculations.
Clicking the OK button will save the record to the database. Clicking the Cancel button will close the window and not save the record to the database.
Highlight a record and click Change to change the highlighted record.
Highlight a record and click Delete to delete the highlighted record. The user will be prompted with a message to verify that he wants to Delete this record. He will be forced to respond Yes before deleting the record from the table.
Get Lost Time and Restrictions
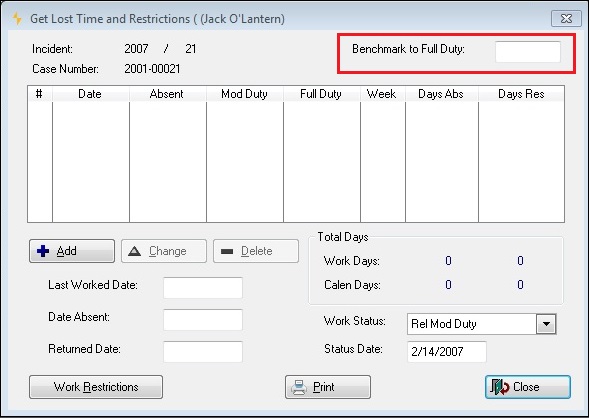
Get_Lost_Time_and_Restrictions
On the Incident data entry screens, a new field has been added to the [Get Lost Time and Restrictions] window called "Benchmark to Full Duty". This field is a number that the Case Manager will obtain from the Presly-Reed MDG Guideline's web site and enter manually. (Note: Clients who want to use the Presly-Reed MDG Guidelines' benchmarking content must subscribe to the Presly-Reed MDG Guidelines)
Case Summary Window
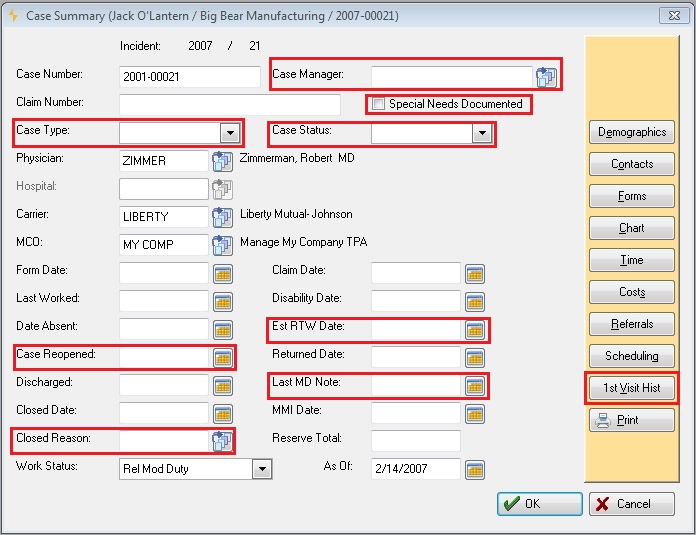
Case_Summary
On the Case Management data entry screens, a number of fields have been added, as well as a new button.
Case Manager Lookup - Users may enter the Case Manager or use the lookup button to display all possible choices for selection.
Case Managers may be maintained as part of the Case Management setup under the Case Managers button on the NAV bar. Options are to Add, Change, or Delete entries.
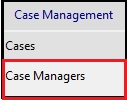
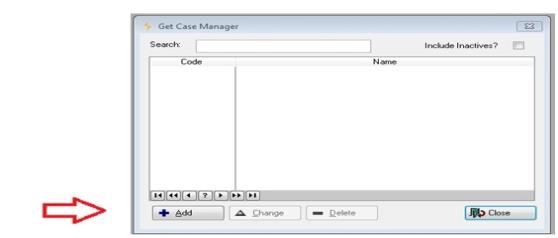
- Special Needs Documented - Check this box if the Patient has Alerts & Notes recorded on the Patient Demographics. Users may click on the Demographics button to view or make changes to the special needs data. Alerts and Notes are not included within the actual EMR. If the Provider/Clinician wants to include special needs within the patient's medical record, the content must actually be entered in the patient’s medical record.
- Case Type - This is a dropdown menu with the following selections: WC, LOA, Mod Duty, Other Intermit LOA.
- Case Status - This is a dropdown menu with the following selections: Approved, Pending, Withdrawn, Disallowed, and Denied.
- Case Reopened - A date field that is a part of the incident and used to determine when the case was reopened.
- Closed Reason - Users may enter the Closed Reason or use the lookup button to display all possible choices for selection.
- Est RTW Date - A date field that is a part of the Incident and used to capture an estimated Return to Work Date.
- Last MD Note - A date field that is a part of the Incident and used to capture a last doctor note date.
- A new button has been added to the [Case Summary] entry window to access a new table that will store the initial visit date for each Visit Category Grouping. The button is called "1st Visit Hist". When selected, the 1st Visit Hist button will display [First Visit History by Category Group] window that will allow the user to view by Visit Category Grouping, the date of the first visit that occurred for this case.
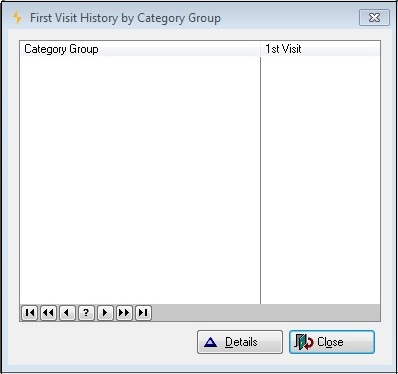
First_Visit_History_by_Category_Group
REPORT
The Case Management Employee report provides comprehensive information to case managers for employees with a leave of absence, (LOA), workers compensation, and modified duty cases. The report is divided by Closed Cases, Open Cases, and Modified Duty Only Cases. Calculations are done for incidents that have a Closed Date. The report is designed to produce a .csv file and a printed report.
Case Management LOA Status Report
This report is selected from the Employee Health Reporting Launchpad, Safety & Infection Control tab. The tab is titled “Case Mgmt Employee Reportâ€
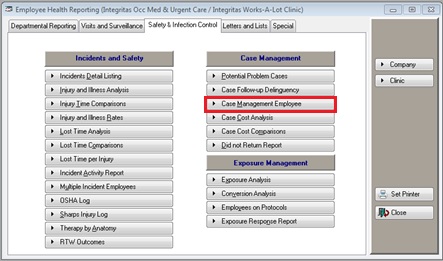 Employee_Health_Reporting
Employee_Health_Reporting
When this report is selected, the following window will display:
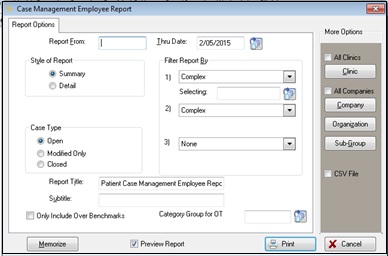
Case_Management_Employee_Report
The user may select the following options:
- From/Thru date range
- Report Style: Summary or Detail
- Up to three (3) report by options with the following selections on the drop down
Case Manager
Case Reason
Case Closed Date
Case Reopened Date
Clinic
Dept/Unit
Diagnosis
Division
DX Groups
Event Type
Incident Date
Job Class
Nature of Incident
Object/Subs
Patient Name
Reason/Cause
Reported Date
Root Cause
Supervisor
Work Location
- Selection of More Options:
Clinic
Companies,
Organizations,
Subgroups
Selection of.CSV File
- The Memorize button will store the report options for future use
- To create the report and/or the .csv file, users may select the Print button.
The Detail Report will contain the following columns of data populated for either the printed version or the .csv file.
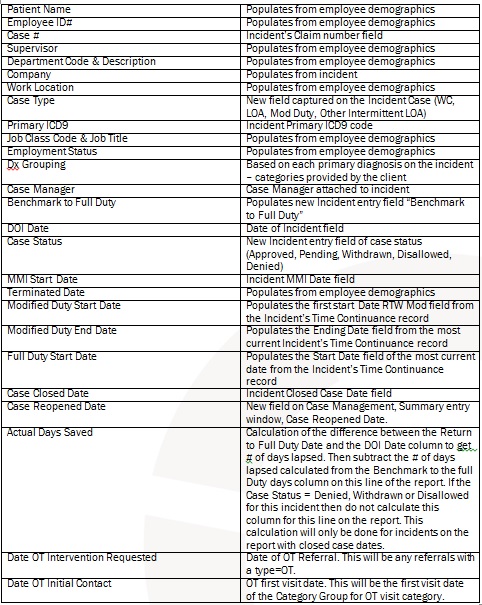
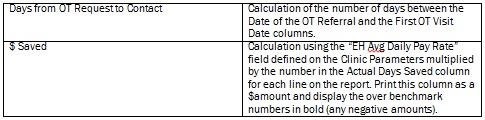
NOTE: Depending on the Report By options selected for the report, the data will be sorted under those options in the following order: by Patient Name, DOI/LOA Date, and Company if not included in the report by selections.
The Summary Report will include only the following data fields:
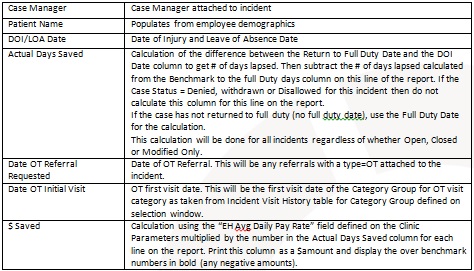
Other report considerations:
- The report is further grouped based upon the user selection for the Case Type. This will determine what date is filtered from the report.
- If Open Cases is selected on the selection screen, then the report will contain any case that does not have a Case Closed Date entered.
- If Modified Duty Only Cases is selected on the selection screen, then the report will contain only those cases that are still on modified duty within the date range selected for the report.
- If Closed Cases is selected on the selection screen, then the report will contain any case that has a case closed date within the date range selected for the report.
Exceptions are defined for this report so that they can be easily identified for any records with missing data or entry errors. If the data is missing or entered more than once from any of the following fields for an incident, it will be easily recognized on the report by printing a capital “X†at the beginning of the field:
- ICD9 code
- Job code
- Job Title
- Employment Status
- DX grouping
- Benchmark to Full Duty
- DOI/LOA Date
- Case Status
- Full Duty Start Date
- Incident Closed Date
- Date OT Intervention Requested but nothing in the Date OT Initial Contact
ICD CODING
This report will print an ICD-9 code or an ICD-10 code, depending upon what is contained in the Visit record, Incident record, etc. If the record contains both an ICD-9 code and an ICD-10 code, the system will filter the report using the version that matches the one selected on the ICD Version System Parameter record which indicates what will take precedence for all reports.
On the report selection window, under the Diagnosis as a Report By item, when the user selects the file icon (on the Selection line) the user will be presented with the choices of ICD-9 or ICD-10. Once the user selects the ICD version, the appropriate window will be displayed and the user will be able to search/select for the ICD code to run the report.
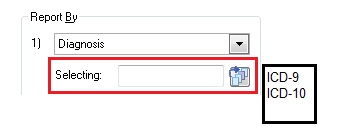
The text box for entry of a diagnosis code will be unavailable and the user may not enter a diagnosis code. They may only search for a diagnosis code.
NOTE: On this report the Diagnosis is only available as a secondary sort by (not primary as shown on the above). This applies to all levels that Diagnosis is selectable.
When producing a report, if both ICD-9 and ICD-10 codes are to display on the report and the user is ordering by Diagnosis Code, the system will report using the version that matches the one selected on the ICD Version System Parameter record to decide which version to list first.