Administrative Compliance Report
If you haven't already done so, please read the Reports Overview. The Overview includes all the standard report options and how to use them. Those instructions and explanation of terms will not be repeated here.
Summary
The Administration Compliance report provides compliance reporting based on medical activities that are not set up to have a Next Date entered automatically when added to a patient visit. It can be run with a single or multiple medical activities. Instead of determining compliance based on factors in the medical activity record, on this report, a patient is compliant if all activities have been administered in the specified time period and non-compliant if one or more activities have not been administered.
The report allows grouping by to department or job category.
To Access the Administration Compliance Report:
- On the Reporting Menu, from the Employer Reporting tab, go to the Surveillance & Compliance sub-menu. Select the Administrative Compliance Report.
- On the Reporting Menu, from the Outcomes & Surveillance tab, go to the Surveillance & Compliance sub-menu. Select the Administrative Compliance Report.
|
NOTE |
Medical activities logged with a R(refused), X (canceled), or ?(requested) status will be considered "Not Administered" and not included in the compliant percentages. |
How to Run this report:
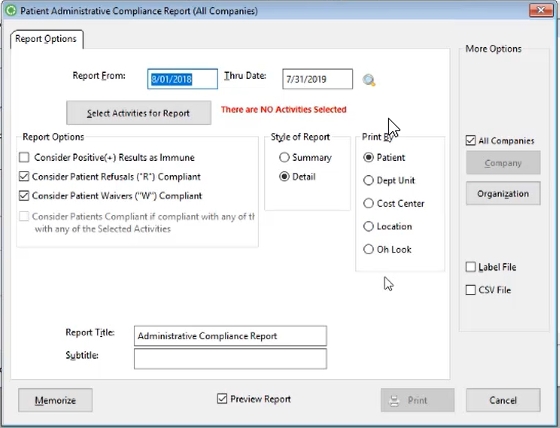
- Enter the From and Thru dates for the desired reporting period.
-
Click the Select Activities for this Report button to display the [Select Activities for Reporting] window.
-
In the Search box, type the name of a medical activity that you want to include in your report, then press the tab key.
-
Highlight the activity in the left pane of the window, then click the Add button to select it, or simply double click it.
-
Selected activities will appear in the right pane of the window. If one is selected incorrectly, highlight it in that pane and click Remove.
-
Add as many activities to the report as you want for the report.
-
Click OK when all the desired activities have been selected.
-
- Select Report Options
Check the box to Consider Positive (+) Results as Immune, if desired. All employees with a recorded as a positive result (+) will be considered compliant for the report.
Check the box to Consider Refusals ("R") Compliant, if desired. If the user checks this box then any medical activities recorded with a result of R will be compliant and be included in the total compliant percentages on the report.
Check the box to Consider Employee Waivers ("W") Compliant, if desired. If the user checks this box then any medical activities recorded with a result of R will be compliant and be included in the total compliant percentages on the report.
Check the box to Consider Employees Compliant if compliant with any Single One of the Selected Activities, if desired. If the user checks this box, the employee is considered compliant if they are compliant with any one of the selected medical activities; they will be included in the total compliant percentages on the report. If not selected, the employee is considered compliant only when he or she is compliant with all selected medical activities. - Select the Style of Report, Summary or Detail.
- Select one of the Print By options to control the order and grouping on the report.
- Select any of the standard report options (Company, Sub-Group, etc.) if needed.
- Change the Report Title and/or Subtitle to accurately reflect the content and purpose of this report.
- Click Print to print report.
The detailed report will list a single line with the last item administered during the reporting period. If an employee has not been administered any of the items during the period, it will list a single line with the status as "No Activities Administered".