How to Use QuickTests
Summary
Net Health has developed a function to help ease the burden of recording mass testing. The software can process testing results using a spreadsheet and an export / import function. Clinicians will be able to export a list of employees / patients to a spreadsheet. This can then be taken to an employer site or other facility for mass collection of lab test specimens or to conduct mass testing of some activity. After the appropriate rows are completed in the spreadsheet, users can return to their clinic and import this spreadsheet into the application. When the spreadsheet is imported, a record will be created for each row. The result code will be set to "Requested" if a result code was not specified for the test.
If clients utilize a Lab Results interface, the lab will perform each test and interface the results back into the software, one at a time. If a Lab Results interface is not used, clients will receive the results from the lab in whatever form they usually receive them and manually update the Lab Test Results.
The system consists of two components. The utility is named QuickTests. The first component allows you to export employees / patients into a single spreadsheet for a single company. The second component is an import function. Once the information is entered in the spreadsheets, it can be imported back into the software, creating the appropriate records.
QuickTests
QuickTests will export all employees / patients from a single organization to a spreadsheet. As an option, employee / patients can be sorted by dept / unit within the spreadsheet. The export will include the employee / patient names and their selected patient identifiers (e.g., Medical ID, SSN, etc.). When employees / patients are tested, information about their tests is entered into the spreadsheet, not into the software. On a periodic basis, the spreadsheet(s) can be imported back into the software, using QuickTests.
Here are the steps required:
-
Using the QuickTests utility, select the company where the testing will take place. That company's employee / patients information will be included in a pre-formatted spreadsheet.
-
When the test is administered, record the date the test was performed, as well as any other relevant testing information.
-
Using the QuickTests utility, import the data into the software.
Spreadsheet Locations
It is recommended that you consult your IT staff to help you create and locate the QuickTests spreadsheet file folder. It should be located in a shared but secured network drive.
If you use a centrally located network folder, each time you import a spreadsheet, QuickTests will create an updated spreadsheet. In addition to containing records with errors, the "Errors" spreadsheet will contain all the people who were skipped during the import because there was no test administration date in their record.
Before you start
-
A medical activity code for your targeted test must have been created in your medical activities table.
-
Each Clinician who administers the tests will need to be listed as a Clinician in your database.
Steps to launch the QuickTests Export
On the Home Nav Bar, click Utilities.
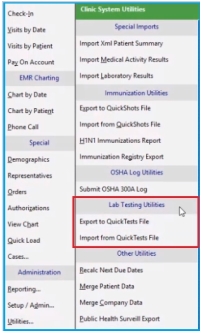
Click Export to QuickTest File to display the Export Patients to "QuickTests" Activity Spreadsheet window.
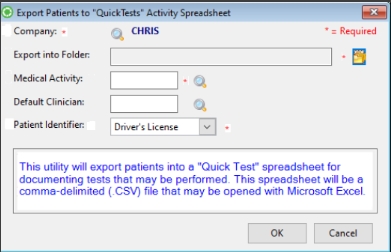
- Company: QuickTests exports only one company at a time. If the correct company is not currently selected, click the magnifying glass beside the Company field, then search for and select the correct one.
- Export into Folder: Click the folder icon beside Export into Folder to locate the target export folder; in our example above "Covid19 Tests Spreadsheets". QuickTests will put the exported spreadsheet into this folder. Manual entry is not permitted, the folder must be selected via the look-up icon, to the right. This field is required.
- Medical Activity: Enter the Medical Activity code you wish to use for the export. If you do not know the code, click the magnifying glass icon to the right of the field to display a browse list and then select the correct Medical Activity code. This list is limited to Lab / Drug Tests with a single value only. This field is required.
- Default Clinician: Enter the Default Clinician you wish to use for the export. This is the person who will administer the tests for the group of people exported to this spreadsheet. If you do not know the clinician's name, click the magnifying glass icon to the right of the field to display a browse list and then make your selection. This field is not required.
- Use This Patient Identifier: Select your Patient Identifier from the following typical drop-down menu:
- Driver's License
- Patient ID
- Medical Record ID
- Social Security Number
In order to have the Social Security Number part of the drop-down selections, the Patient / Employee Identification parameter must be set to "Optional" Also, if the Social Security Number is used, you have the capability of masking with a check box titled "Mask SSN on Display, Reports and unsecured user viewing". Both parameters may found here.
This field is required and if no selection is made, the software will use the default Patient Identifier.
- OK: To launch the export and create the spreadsheet file, click the OK button.
- Cancel: To return to the Nav Bar, click the Cancel button.
NOTE: When the software has finished producing the spreadsheet, a box will display telling you how many patients were exported. Click OK to close.
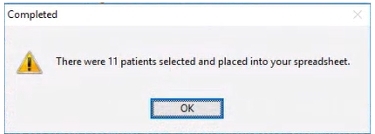
The Export Spreadsheet
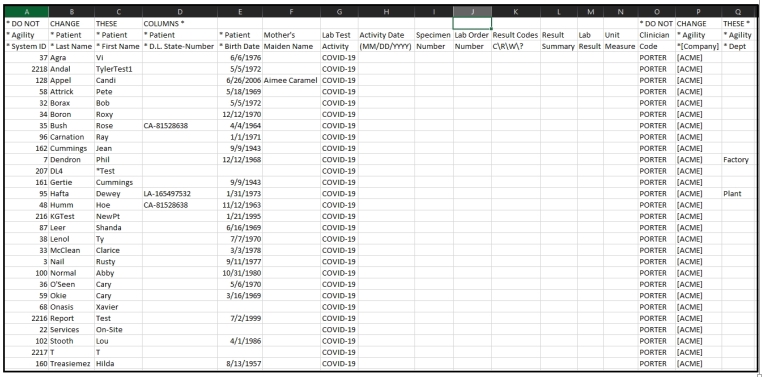
Column Headers are automatically populated by the export function and should not be altered.
For existing patients, some fields may be populated with data from the export; however, users may add new patients by adding rows and entering the required data for the Import function (see chart below).
- Net Health Employee Health and Occupational Medicine System ID: is a software generated unique ID for every patient / employee entered into the organization's database. It is automatically exported to the spreadsheet. If the patient exist in Net Health Employee Health and Occupational Medicine, this number will populate in the export file.
- Patient Last Name: is populated by the Export Function for existing patients. When doing the Import, it is a required field for both existing and new patients. The patient / employee last name on the spreadsheet must match the name for the patient / employee based on the Net Health Employee Health and Occupational Medicine System ID or the record will not successfully import.
- Patient First Name: is populated by the Export Function for existing patients. When doing the Import, it is a required field for both existing and new patients. The patient / employee first name on the spreadsheet must match the name for the patient / employee based on the Net Health Employee Health and Occupational Medicine System ID or the record will not successfully import.
- Patient ID: will display a column heading based on the Export Patients to "QuickTests" Activity Spreadsheet, Use this Patient Identifier field. This field is populated by the Export Function for existing patients. When doing the Import, it is not a required field for either existing or new patients. For the Import function, users may insert a Patient ID for new patients, but may not edit existing ID's populated by export function.
- Patient Date of Birth: is populated by the Export Function for existing patients. When doing the Import, it is a required field for both existing and new patients.
- Mother's Maiden Name: is populated by the Export Function if it exists for current patients. It may be used for patient validation at the testing site. When doing the Import, it is not a required field for either existing or new patients.
- Lab Test Activity: is populated by the Export Function for existing patients. When doing the Import, it is a required field for both existing and new patients. This code must match the Medical Activity Code selected on the Import Activities from QuickTests Spreadsheet window.
- Activity Date: may be entered by the Clinician and must be out as part of the test administration. The entered date cannot be greater than the current date or older than a year from the current date. When doing the Import, it is a required field for both existing and new patients where a test performed.
- Specimen Number: may be entered by the Clinician as part of the test administration. When doing the Import, it is not a required field for either existing or new patients.
- Lab Order Number: may be entered by the Clinician as part of the test administration. When doing the Import, it is not a required field for either existing or new patients.
- Result Codes: may be entered by the Clinician as part of the test administration. When doing the Import, it is not a required field for either existing or new patients. If blank, the field will be assigned a Result Code of Pending ("?"). Four standard result codes are always available. Custom codes for the selected medical activities will also be included as part of the column header. The entered code must match a valid Result Code available for the activity being imported.
- Result Summary: may be entered by the Clinician as part of the test administration. When doing the Import, it is not a required field for either existing or new patients.
- Lab result: may be entered by the Clinician as part of the test administration. When doing the Import, it is not a required field for either existing or new patients.
- Unit Measure: may be entered by the Clinician as part of the test administration. When doing the Import, it is not a required field for either existing or new patients.
- Clinician Code: is populated by the Export Function if it exists for current patients. When doing the Import, it is not a required field for either existing or new patients. However, if the field is populated, it must match a valid Clinician Code that exists in your Net Health Employee Health and Occupational Medicine database.
- Net Health Employee Health and Occupational Medicine Company: is populated by the Export Function for existing patients. When doing the Import, it is a required field for both existing and new patients. The Company code must match the selected Import Company code. The code in all cases must have brackets to include the entire company code whether its text or number. When adding a new patient, users must copy the company code from the previous patient and paste it in the Net Health Employee Health and Occupational Medicine Company cell for the new patient, do not manually enter a company code.
- Net Health Employee Health and Occupational Medicine Dept: is populated by the Export Function if it exists for current patients. It is not a required field. It will not be imported; It may be used to sort and organize the spreadsheet by department.
Steps to launch the QuickTests Import
On the Home Nav Bar, select Utilities.
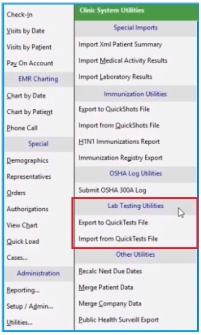
Click Import to Quick Test File to display the Import Activities from QuickTests Spreadsheet window.

- Import Clinic: QuickTests gives users the option to select a Clinic. If the correct clinic is not currently selected, click the magnifying glass beside the Clinic field, then search for and select the correct one.
- Quick Tests File: Click the folder icon beside Quick Tests File to locate the folder that includes the file that contains the spreadsheet your staff used to administer tests. Select the file you are targeting for import; QuickTests will use this file to update your Net Health Employee Health and Occupational Medicine database with the spreadsheet data. Manual entry is not permitted, the file must be selected via the look-up icon, to the right. This field is required.
- Medical Activity: Enter the Medical Activity code you wish to use for the import. If you do not know the code, click the magnifying glass icon to the right of the field to display a browse list and then select the correct Medical Activity code. This code must match exactly with the original exported Medical Activity code. This list is limited to Lab / Drug Tests with a single value only. This field is required.
- Use This Patient Identifier: Select your Patient Identifier from the following typical drop-down menu:
- Driver's License
- Patient ID
- Medical Record ID
- Social Security Number
This field is required and if no selection is made, the software will use the default Patient Identifier.
- Visit Category: may be entered by the user to update the patient record. It is not a required field for either existing or new patients.
- Provider: may be entered by the user to update the patient record. It is not a required field for either existing or new patients.
- OK: To launch the import and create the spreadsheet file, click the OK button.
- Cancel: To return to the Nav Bar, click the Cancel button.
Import Report Example
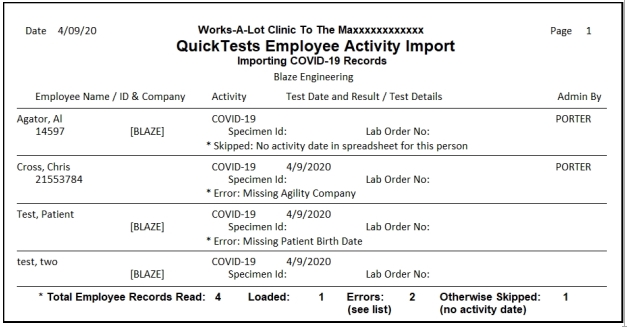
At the bottom of the report, the software summarizes how many people were successfully imported into the software, and how many errors and skipped records occurred.
Error Processing
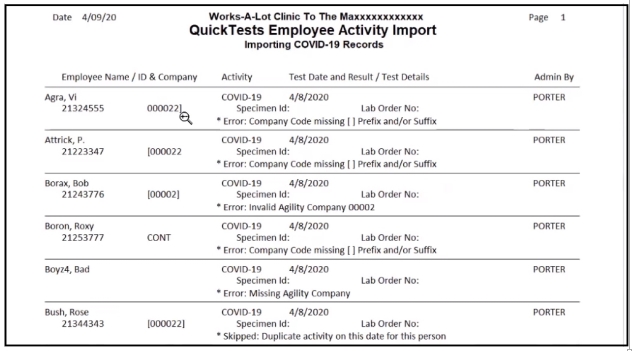
When you execute the Import Function, the software will flag exclude any records that have error conditions. When a processing error occurs, the system will return a new spreadsheet and the incorrect records will display an error message denoting exactly what needs corrected. The invalid records will fail to import into your Net Health Employee Health and Occupational Medicine database.
At this point the QuickTest spreadsheet file that contains the errors should be corrected and resubmitted.
It is important to understand that Import error validation occurs one at a time; that is, the record will be flagged and excluded on the first error occurrence. Subsequent re-processing of the same QuickTest file may result in a second error message and import exclusion for a second error condition within the same record.
Continue to correct errors and re-import your QuickTest file until no errors are found.
NOTE: After the first import is complete and errors are corrected, the re-processing will not result in duplicate records which were previously successfully imported for the same QuickTest file.
A number of fields are required and will generate errors if not correctly entered:
- Patient Last Name
- Patient First Name
- Patient Date of Birth
- Activity Code
- Clinician (not required, but if entered it must match an existing Clinician Code)
- Company Code